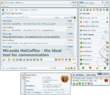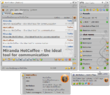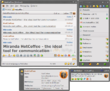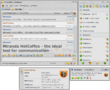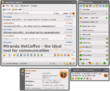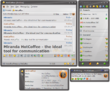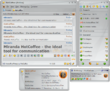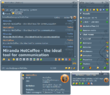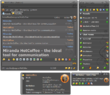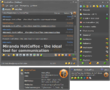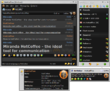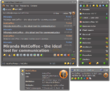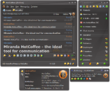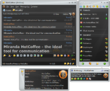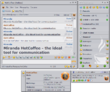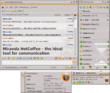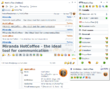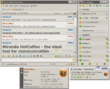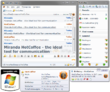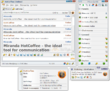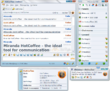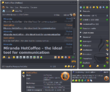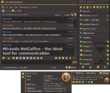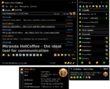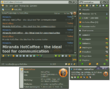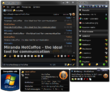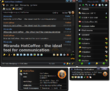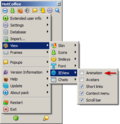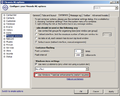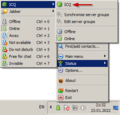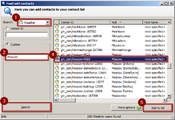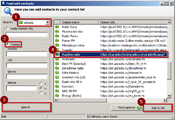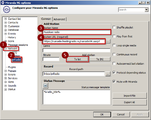Сборки/Miranda NG HotCoffee: Difference between revisions
({{Button}} and {{Hotkey}} for mouse buttons) |
(angle quotes, {{Menu}}, {{Button}}) |
||
| Line 20: | Line 20: | ||
** не рекомендуется устанавливать сборку в системную папку <tt>Program Files</tt> при включённом UAC; | ** не рекомендуется устанавливать сборку в системную папку <tt>Program Files</tt> при включённом UAC; | ||
** в пути к программе желательно использовать только латинские символы; | ** в пути к программе желательно использовать только латинские символы; | ||
** если имя папки для установки не содержит слова | ** если имя папки для установки не содержит слова «miranda», шаблон IEView будет работать некорректно! | ||
* Если установка производится в новую (чистую) папку, тогда нужно создавать новый профиль. | * Если установка производится в новую (чистую) папку, тогда нужно создавать новый профиль. | ||
* '''Переносить или копировать старый профиль в любом случае категорически запрещено!''' | * '''Переносить или копировать старый профиль в любом случае категорически запрещено!''' | ||
| Line 56: | Line 56: | ||
* '''{{Plugin|AIM}}''' (AOL Instant Messenger) | * '''{{Plugin|AIM}}''' (AOL Instant Messenger) | ||
* '''{{Plugin|Facebook}}''' | * '''{{Plugin|Facebook}}''' | ||
* '''{{Plugin|GG|Gadu-Gadu}} | * '''{{Plugin|GG|Gadu-Gadu}}''' | ||
* '''{{Plugin|GTalkExt|GTalk}}''' | * '''{{Plugin|GTalkExt|GTalk}}''' | ||
* '''{{Plugin|ICQ}}''' | * '''{{Plugin|ICQ}}''' | ||
| Line 100: | Line 100: | ||
---- | ---- | ||
; Как убрать анимацию в журнале IEView? | ; Как убрать анимацию в журнале IEView? | ||
: | : {{Menu|Главное меню|Внешний вид|Анимация IEView}} (рис. 1). | ||
---- | ---- | ||
; Как сделать, чтобы Miranda запускалась только после ввода пароля? | ; Как сделать, чтобы Miranda запускалась только после ввода пароля? | ||
: | : {{Menu|Главное меню|Профиль|Установить пароль}} (рис. 2). | ||
---- | ---- | ||
; Где хранится история контактов, которые не были добавлены в список? | ; Где хранится история контактов, которые не были добавлены в список? | ||
: | : {{Menu|Главное меню|История|Системная история}} (рис. 3). | ||
---- | ---- | ||
; Как выключить множество вкладок на панели задач в Windows 7? | ; Как выключить множество вкладок на панели задач в Windows 7? | ||
: Настройки (классический вид) → Беседы | : ''Настройки'' (классический вид) → {{Menu|Беседы|Контейнеры[tab]}} — снимаем галку с пункта '''«Использовать возможности панели задач Windows 7»''' (рис. 4) → производим перезапуск. | ||
---- | ---- | ||
; Как заблокировать/разблокировать статус учётной записи? | ; Как заблокировать/разблокировать статус учётной записи? | ||
: Меню в трее | : {{Menu|Меню в трее|Статус|ICQ|ICQ}} (рис. 5). | ||
<gallery heights="170px"> | <gallery heights="170px"> | ||
| Line 126: | Line 126: | ||
---- | ---- | ||
; Как добавить город в список контактов? | ; Как добавить город в список контактов? | ||
: | : {{Menu|Главное меню|Дополнительно|Добавить контакты…}} (рис. 6). В поле «Искать:» выбираем ''Weather'' → в поле «Город:» вводим название нужного города (рекомендуется на латинице) → нажимаем кнопку {{Button|Искать}} → выделяем найденный город → нажимаем кнопку {{Button|Добавить в список}} (рис. 7). | ||
<gallery widths="200px"> | <gallery widths="200px"> | ||
File:HotCoffee_Add_contacts.png|''Рис. 6'' Добавить контакты… | File:HotCoffee_Add_contacts.png|''Рис. 6'' Добавить контакты… | ||
| Line 133: | Line 133: | ||
---- | ---- | ||
; Как добавить радиостанцию в список контактов? | ; Как добавить радиостанцию в список контактов? | ||
: | : {{Menu|Главное меню|Дополнительно|Добавить контакты…}} (рис. 6). Чтобы увидеть полный список радиостанций, предлагаемых в этой сборке, имя радиостанции рекомендуется не вводить. В поле «Искать:» выбираем ''mRadio'' → выбираем группу «Настроить» → нажимаем кнопку {{Button|Искать}} → выделяем интересующую радиостанцию → нажимаем кнопку {{Button|Добавить в список}} (рис. 8). | ||
: Если есть желание добавить радиостанцию, которой нет в списке сборки, тогда открываем Настройки (классический вид) → Сеть | : Если есть желание добавить радиостанцию, которой нет в списке сборки, тогда открываем ''Настройки'' (классический вид) → {{Menu|Сеть|mRadio}}. В поле «Ссылка на станцию (требуется)» вводим ссылку радиостанции (также рекомендуется заполнить дополнительные поля с информацией о радиостанции) → нажимаем кнопку {{Button|В список}} (рис. 9). | ||
<gallery widths="200px"> | <gallery widths="200px"> | ||
File:HotCoffee_Add_mRadio_contact.png|''Рис. 8'' Добавление радиостанции из списка | File:HotCoffee_Add_mRadio_contact.png|''Рис. 8'' Добавление радиостанции из списка | ||
| Line 156: | Line 156: | ||
''Примечание'': требуется плагин '''{{Plugin|ChangeKeyboardLayout|Раскладка клавиатуры}}'''. | ''Примечание'': требуется плагин '''{{Plugin|ChangeKeyboardLayout|Раскладка клавиатуры}}'''. | ||
---- | ---- | ||
Вы можете быстро отправить скриншот своему собеседнику. Для этого на клавиатуре нажимаем кнопку | Вы можете быстро отправить скриншот своему собеседнику. Для этого на клавиатуре нажимаем кнопку {{Hotkey|Print}} (или {{Hotkey|Print Screen}}, или {{Hotkey|PrtScr}}), ставим курсор в поле ввода текста и нажимаем {{Hotkey|Ctrl|V}}. В результате появится окно передачи файла (вашего скриншота) собеседнику. | ||
---- | ---- | ||
При наведении мышкой на контакт появляется всплывающая подсказка. Из нее можно легко скопировать нужные данные нажав {{Hotkey|Ctrl|C}} и выбрав нужный пункт. | При наведении мышкой на контакт появляется всплывающая подсказка. Из нее можно легко скопировать нужные данные нажав {{Hotkey|Ctrl|C}} и выбрав нужный пункт. | ||
| Line 178: | Line 178: | ||
''Примечание'': требуется плагин '''{{Plugin|QuickSearch|Быстрый поиск}}'''. | ''Примечание'': требуется плагин '''{{Plugin|QuickSearch|Быстрый поиск}}'''. | ||
---- | ---- | ||
Если вам нужно добавить контакт в список, но в данный момент у вас отсутствует соединение с интернетом, то это можно сделать и без него. Для этого открываем окно поиска и добавления контактов, вводим ID искомого контакта и нажимаем кнопку | Если вам нужно добавить контакт в список, но в данный момент у вас отсутствует соединение с интернетом, то это можно сделать и без него. Для этого открываем окно поиска и добавления контактов, вводим ID искомого контакта и нажимаем кнопку {{Button|Искать}} с зажатым {{Hotkey|Ctrl}}. После чего появится этот контакт и вам останется только добавить его в список контактов. | ||
''Примечание'': работает только с протоколом ICQ. | ''Примечание'': работает только с протоколом ICQ. | ||
| Line 186: | Line 186: | ||
Если в качестве основного журнала сообщений используется '''Встроенный журнал''', то размер шрифта в окне переписки можно изменить прокручиванием колесика мышки с зажатой клавишей {{Hotkey|Ctrl}}. | Если в качестве основного журнала сообщений используется '''Встроенный журнал''', то размер шрифта в окне переписки можно изменить прокручиванием колесика мышки с зажатой клавишей {{Hotkey|Ctrl}}. | ||
Если в качестве основного журнала сообщений используется '''Плагин History++''', то размер шрифта в окне переписки можно изменить только через Настройки | Если в качестве основного журнала сообщений используется '''Плагин History++''', то размер шрифта в окне переписки можно изменить только через {{Menu|Настройки|Тонкая настройка|Шрифты и цвета|История}}. | ||
Revision as of 19:48, 6 December 2015
Универсальный интернет-пейджер на базе Miranda NG, предназначенный для удобного общения с пользователями любой сети обмена мгновенными сообщениями. Привычный порядок пунктов меню, использование оптимизированных плагинов последних версий, функциональные скины, идеально подходящие к любой теме рабочего стола, несколько вариантов типовых конфигураций и уникальная подборка музыкальных событий способны удовлетворить как начинающего пользователя, так и профессионала, и делают Miranda HotCoffee одним из самых узнаваемых клиентов нового поколения.
Скачать
- Последнюю версию сборки скачать можно здесь
- Старые версии: Google Диск и облачный сервис хранения данных MEGA
Обсуждение: Ru-Board | blog eng | blog rus | наш форум
Рекомендации по установке
- Рекомендуется очень внимательно отнестись к процессу установки… Отмечайте только те компоненты, которые вам необходимы!
- При выборе рукописного шрифта рекомендуется использовать сглаживание шрифтов. Для пользователей Windows ХР настроить можно так: щёлкнуть ПКМ
 по рабочему столу → Свойства → Оформление → Эффекты → Применить следующий метод сглаживания экранных шрифтов: ClearType.
по рабочему столу → Свойства → Оформление → Эффекты → Применить следующий метод сглаживания экранных шрифтов: ClearType. - При выборе папки для установки обратите внимание на следующее:
- не рекомендуется устанавливать сборку в системную папку Program Files при включённом UAC;
- в пути к программе желательно использовать только латинские символы;
- если имя папки для установки не содержит слова «miranda», шаблон IEView будет работать некорректно!
- Если установка производится в новую (чистую) папку, тогда нужно создавать новый профиль.
- Переносить или копировать старый профиль в любом случае категорически запрещено!
Рекомендации по обновлению
- Если у вас установлена старая версия сборки, а в настоящем инсталляторе включена возможность обновления этой версии, то сборку конечно же можно обновить, но только при условии что обновление будет устанавливаться самим инсталлятором. В противном случае сборку нужно устанавливать в новую папку и в обязательном порядке создавать новый профиль.
- Переносить или копировать старый профиль в любом случае категорически запрещено!
Возможности
- Более десяти цветовых схем, с возможностью смены в одно нажатие из главного меню.
- Автоматические обновления как обычной, так и портативно установленной сборки.
- Драйвер базы с возможностью шифрования.
- Работа с социальными сетями.
- Проверка почты Gmail через учётную запись GTalk.
- Полноценная работа как с русским переводом, так и без.
- Значки состояния авторизации в списке контактов.
- Авторезервирование профиля.
- Возможность установки пароля на профиль.
- Значки клиента собеседника в списке контактов и окне беседы.
- Удобная история.
- Автоподключение при запуске Миранды и разрыве связи.
- Всплывающие окна, оповещающие о дне рождения контакта и входящих сообщениях.
- Поддержка смайликов.
- Блокировка спама.
- Информативные всплывающие подсказки при наведении на контакт.
- Скрытие Миранды по клавише Ctrl+F12.
- Редактор базы.
- и многое другое…
Поддерживаемые протоколы
- AIM (AOL Instant Messenger)
- Gadu-Gadu
- GTalk
- ICQ
- IRC (Internet Relay Chat)
- Jabber (XMPP)
- MRA (Mail.ru Agent)
- MSN
- Odnoklassniki
- VKontakte
- Yahoo
Псевдо-протоколы:
- MetaContacts
- mRadio
- Quotes
- NewsAggregator (RSS)
- Weather
- YAMN (Проверка почты)
Минимальные системные требования
- Windows XP SP3
- Internet Explorer 8
- ОЗУ 32 МБ
- Полной установке требуется 70 МБ свободного места
Внешний вид
Часто задаваемые вопросы
- Левая кнопка мыши — «ЛКМ»
- Правая кнопка мыши — «ПКМ»
- Существует ли общий справочник или FAQ по Miranda NG?
- Общие ответы на часто задаваемые вопросы и Глоссарий
- Где находится Главное меню?
- По умолчанию кнопка «Главное меню» расположена в окне списка контактов вверху слева.
- Также Главное меню можно вызвать, щёлкнув ПКМ
 по значку статуса в трее.
по значку статуса в трее.
- Как убрать анимацию в журнале IEView?
- Главное меню → Внешний вид → Анимация IEView (рис. 1).
- Как сделать, чтобы Miranda запускалась только после ввода пароля?
- Главное меню → Профиль → Установить пароль (рис. 2).
- Где хранится история контактов, которые не были добавлены в список?
- Главное меню → История → Системная история (рис. 3).
- Как выключить множество вкладок на панели задач в Windows 7?
- Настройки (классический вид) → Беседы → Контейнеры[tab] — снимаем галку с пункта «Использовать возможности панели задач Windows 7» (рис. 4) → производим перезапуск.
- Как заблокировать/разблокировать статус учётной записи?
- Меню в трее → Статус → ICQ → ICQ (рис. 5).
- HotCoffee Set password.png
Рис. 2 Установить пароль
- HotCoffee System History.png
Рис. 3 Системная история
- Как в окне диалога во время приёма/отправки сообщений отключить автоматическую прокрутку предыдущих сообщений?
- Клавиша F12 включает/выключает автоматическую прокрутку.
- Как добавить город в список контактов?
- Главное меню → Дополнительно → Добавить контакты… (рис. 6). В поле «Искать:» выбираем Weather → в поле «Город:» вводим название нужного города (рекомендуется на латинице) → нажимаем кнопку Искать → выделяем найденный город → нажимаем кнопку Добавить в список (рис. 7).
- HotCoffee Add contacts.png
Рис. 6 Добавить контакты…
- Как добавить радиостанцию в список контактов?
- Главное меню → Дополнительно → Добавить контакты… (рис. 6). Чтобы увидеть полный список радиостанций, предлагаемых в этой сборке, имя радиостанции рекомендуется не вводить. В поле «Искать:» выбираем mRadio → выбираем группу «Настроить» → нажимаем кнопку Искать → выделяем интересующую радиостанцию → нажимаем кнопку Добавить в список (рис. 8).
- Если есть желание добавить радиостанцию, которой нет в списке сборки, тогда открываем Настройки (классический вид) → Сеть → mRadio. В поле «Ссылка на станцию (требуется)» вводим ссылку радиостанции (также рекомендуется заполнить дополнительные поля с информацией о радиостанции) → нажимаем кнопку В список (рис. 9).
Полезно знать
Левая кнопка мыши — «ЛКМ»
Правая кнопка мыши — «ПКМ»
Для того чтобы в списке контактов отображались контакты какого-то определённого протокола, нужно с зажатой клавишей Ctrl щёлкнуть левой кнопкой мыши (ЛКМ ![]() ) по значку нужного протокола в панели статуса списка контактов.
) по значку нужного протокола в панели статуса списка контактов.
Снять этот режим просмотра можно щёлкнув ЛКМ ![]() по свободному месту между или рядом со значками протоколов.
по свободному месту между или рядом со значками протоколов.
Если вы начали набирать текст в неправильной раскладке:
- Вы можете сменить набранный текст комбинацией клавиш Ctrl+R.
- Также при нажатии Ctrl+Y вы измените регистр набранного текста.
- При нажатии Ctrl+T текст будет написан транслитом.
- Если вместо Ctrl зажимать Alt, то вcе операции будут совершаться только с последним словом.
Примечание: требуется плагин Раскладка клавиатуры.
Вы можете быстро отправить скриншот своему собеседнику. Для этого на клавиатуре нажимаем кнопку Print (или Print Screen, или PrtScr), ставим курсор в поле ввода текста и нажимаем Ctrl+V. В результате появится окно передачи файла (вашего скриншота) собеседнику.
При наведении мышкой на контакт появляется всплывающая подсказка. Из нее можно легко скопировать нужные данные нажав Ctrl+C и выбрав нужный пункт.
Примечание: требуется плагин Подсказки.
Вкладки можно переключать наводя на них мышью и крутя колесико. Также можно перетаскивать вкладки с помощью Ctrl+ЛКМ ![]() и Alt+ЛКМ
и Alt+ЛКМ ![]() . В случае с Ctrl расположение вкладки контакта будет запомнено и она будет всегда находится на этом месте. Нажатие колесиком на вкладке закрывает ее.
. В случае с Ctrl расположение вкладки контакта будет запомнено и она будет всегда находится на этом месте. Нажатие колесиком на вкладке закрывает ее.
Если нажать ЛКМ ![]() на значок клиента контакта в списке контактов, то откроются его личные данные.
на значок клиента контакта в списке контактов, то откроются его личные данные.
Если нажать Ctrl+ПКМ ![]() на контакте в списке контактов, то в меню появятся пункты Авторизации даже на авторизованных контактах.
на контакте в списке контактов, то в меню появятся пункты Авторизации даже на авторизованных контактах.
Примечание: Иногда помогает при проблемах с авторизацией.
Если щёлкнуть ЛКМ ![]() в свободной области списка контактов и начать набирать текст (Ник или Имя контакта), то произойдёт автоматический поиск контакта из списка и выделение соответствующей строки.
в свободной области списка контактов и начать набирать текст (Ник или Имя контакта), то произойдёт автоматический поиск контакта из списка и выделение соответствующей строки.
Чтобы вернуться в нормальный режим просмотра, нажмите клавишу Esc.
Для быстрого удаления или перемещения в другую группу большого количества контактов нужно вызвать модуль "Быстрого поиска" нажатием Alt+F3, где можно выделять контакты при помощи кнопок Ctrl и ⇧ Shift.
Примечание: требуется плагин Быстрый поиск.
Если вам нужно добавить контакт в список, но в данный момент у вас отсутствует соединение с интернетом, то это можно сделать и без него. Для этого открываем окно поиска и добавления контактов, вводим ID искомого контакта и нажимаем кнопку Искать с зажатым Ctrl. После чего появится этот контакт и вам останется только добавить его в список контактов.
Примечание: работает только с протоколом ICQ.
Если в качестве основного журнала сообщений используется Плагин IEView, то размер шрифта в окне переписки можно изменить с помощью кнопок + и − справа вверху окна переписки.
Если в качестве основного журнала сообщений используется Встроенный журнал, то размер шрифта в окне переписки можно изменить прокручиванием колесика мышки с зажатой клавишей Ctrl.
Если в качестве основного журнала сообщений используется Плагин History++, то размер шрифта в окне переписки можно изменить только через Настройки → Тонкая настройка → Шрифты и цвета → История.
Поддержать проект
- Поддержать проект Miranda NG
Уважаемые пользователи! Команда разработчиков Miranda NG всегда рада приветствовать кодеров-альтруистов в своем составе. Если у кого-то есть идеи и возможности написать новую функцию или плагин, исправить какую-то ошибку или просто сделать любимый клиент лучше — не стесняйтесь, заходите на XMPP-конференцию xmpp:miranda-ng@conference.jabber.ru?join
Проект HotCoffee нуждается в помощи по переводу русского текста на английский и наоборот. Для этого нужно скачать архив с переводом и распаковать его. В распакованных файлах нужно выявить и исправить ошибки.
Если у кого-то есть желание чтобы сборка публиковалась и на других языках, тогда соответствующие файлы нужно перевести на предпочитаемый язык.
Помочь проекту можно записавшись в тестеры сборки. Т.е. перед каждым выходом новой версии вы будете получать её одним из первых и тестировать на наличие ошибок или каких-либо неточностей.
Также, если вам нравится Miranda HotCoffee и вы хотите помочь её развитию, мы предлагаем размещать наш юзербар в подписи на веб-форумах, интернет-конференциях и других средствах интернет-общения.
Для форума:
[url=http://wiki.miranda-ng.org/index.php?title=%D0%A1%D0%B1%D0%BE%D1%80%D0%BA%D0%B8/Miranda_NG_HotCoffee][img]http://wiki.miranda-ng.org/images/5/58/HotCoffee_fan.gif[/img][/url]
Для сайта:
<a href="http://wiki.miranda-ng.org/index.php?title=%D0%A1%D0%B1%D0%BE%D1%80%D0%BA%D0%B8/Miranda_NG_HotCoffee"><img src="http://wiki.miranda-ng.org/images/5/58/HotCoffee_fan.gif" width="350" height="19" border="0"></a>
Вы можете помочь проекту, перечислив любую сумму на один из следующих кошельков WebMoney:
- Z244263676039
- R284566627711
- E393433836576
- G245335952761
- U251864483341
- B360878179332
Контакты
Если у вас есть возможность и желание помочь проекту, обращайтесь сюда:
- E-mail: im.hotcoffee@gmail.com
- ICQ: 110082461
- Jabber ID: hotcoffee@xmpp.ru