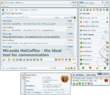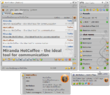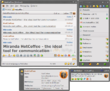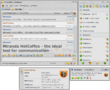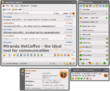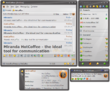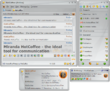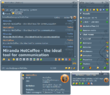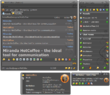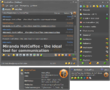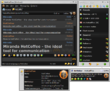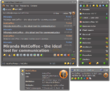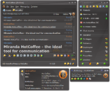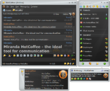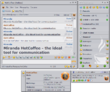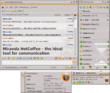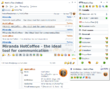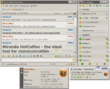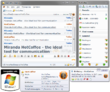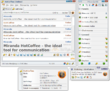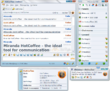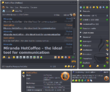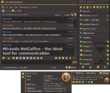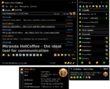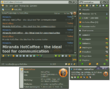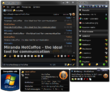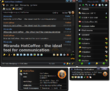Packs/Miranda NG HotCoffee: Difference between revisions
No edit summary |
|||
| Line 19: | Line 19: | ||
** it's not recommended to install and use this pack into the <tt>Program Files</tt> system folder if UAC is enabled; | ** it's not recommended to install and use this pack into the <tt>Program Files</tt> system folder if UAC is enabled; | ||
** the path to Miranda HotCoffee should contain only Latin characters; | ** the path to Miranda HotCoffee should contain only Latin characters; | ||
** it's strongly recommended that you enable font smoothing when using a handwriting font. Under Windows XP you can enable it in this way: right-click on the desktop → Properties → Appearance → Effects | ** it's strongly recommended that you enable font smoothing when using a handwriting font. Under Windows XP you can enable it in this way: right-click on the desktop → Properties → Appearance → Effects – select ''ClearType'' from the ''Use the following method to smooth edges of screen fonts'' drop-down list; | ||
** if the installation directory's name doesn't contain the word "miranda", IEView templates might not work correctly. | ** if the installation directory's name doesn't contain the word "miranda", IEView templates might not work correctly. | ||
| Line 84: | Line 84: | ||
== Frequently Asked Questions == | == Frequently Asked Questions == | ||
; How do I | ; How do I disable animation in IEView? | ||
: 1. During the installation | : 1. During the installation in ''Choose components'' dialog: ''Resources → IEView'' – select the item "No animation". | ||
: 2. Main menu → Appearance → IEView animation. | : 2. ''Main menu → Appearance → IEView animation''. | ||
---- | ---- | ||
; How do I make Miranda start | ; How do I make Miranda ask for password on every start? | ||
: Main menu → Profile → Set password. | : ''Main menu → Profile → Set password''. | ||
---- | ---- | ||
; How to save messages from contacts not on the list? | ; How to save messages from contacts not on the list? | ||
: They are stored in the system history | : They are stored in the system history: ''Main menu → History → System History''. | ||
---- | ---- | ||
; How to turn off the tabs on the taskbar in Windows 7? | ; How to turn off the tabs on the taskbar in Windows 7? | ||
: Options (classic options) → Message Sessions → tab Containers | : ''Options'' (classic options) → ''Message Sessions'' → tab ''Containers'' – uncheck '''Use Windows 7 task bar enhancements''' and restart Miranda. | ||
---- | ---- | ||
; How to add | ; How to add my city to show weather forecast for? | ||
: Go to | : Go to ''Main menu → Advanced → Find/add contacts…''. In the window choose '''Weather''' in menu '''Search:''' and enter the desired city into the field '''City:''' (use Latin characters) then click "Search" button. To add cities to the contact list, right-click on the found city → ''Add to list''. | ||
---- | ---- | ||
; | ; How to disable automatic scrolling of previous posts in messaging dialog during conversations? | ||
: F12 key | : F12 key toggles auto-scrolling. | ||
== Useful to know == | == Useful to know == | ||
To appear in the contact list | To make only contacts of a particular protocol appear in the contact list, you need to click on the desired protocol icon in the status bar of contact list with the left mouse button ('''LMB''') while holding down '''Ctrl'''. | ||
To return to usual view mode, click with '''LMB''' on an empty space between protocol icons. | |||
---- | ---- | ||
If you start typing in the wrong keyboard layout: | If you start typing in the wrong keyboard layout: | ||
* You can change the typed text with the key combination '''Ctrl+R'''. | * You can change the layout of typed text with the key combination '''Ctrl+R'''. | ||
* | * Press '''Ctrl+Y''' to change the case of typed text. | ||
* | * Press '''Ctrl+T''' to transliterate the text. | ||
* | * Holding '''Alt''' instead of '''Ctrl''' makes all those operations applied only to the last word. | ||
''Note'': | ''Note'': Requires component '''Keyboard Layout'''. | ||
---- | ---- | ||
You can quickly send a screenshot of | You can quickly send a screenshot of your desktop to your contact. To do this, press '''Print''' (or '''Print Screen''', or '''PrtScr'''), put the cursor in the text field and press '''Ctrl+V'''. This will open a file transfer window with the screenshot ready to be sent to your buddy. | ||
---- | ---- | ||
A tooltip appears when you hover the mouse over a contact. You can easily copy any data from it by pressing the '''Ctrl+C''' and choosing an item. | |||
''Note'': | ''Note'': Requires component '''Tipper'''. | ||
---- | ---- | ||
You can switch between tabs by moving the mouse over them and turning mouse wheel. You can also drag and drop tabs with '''Ctrl+LMB''' and '''Alt+LMB'''. If '''Ctrl''' is used, Miranda will remember the location of the tab and will always restore its position. Clicking on the tab with the wheel closes it. | |||
---- | ---- | ||
Clicking with '''LMB''' on the contact's client icon in the contact list opens user details for this contact. | |||
---- | ---- | ||
Clicking '''Ctrl+RMB''' on the contact in the contact list makes items related to ''Authorization'' appear in the context menu even for authorized contacts. | |||
''Note'': | ''Note'': Could be useful if you have problems with authorization. | ||
---- | ---- | ||
Click '''LMB''' in a free area of the contact list and start typing (contact's Nick or Name) to search for the contact with highlighting the search results. | |||
---- | ---- | ||
To quickly delete | To quickly delete or move a large number of contacts to other group, you need to call the module "Quick search" by pressing '''Alt+F3'''. You can select contacts using buttons '''Ctrl''' and '''Shift''' there. | ||
''Note'': | ''Note'': Requires component '''Quick search'''. | ||
---- | ---- | ||
You can add contacts to the list without Internet connection. Open ''Find/add contacts'' window, enter the ID of the desired contact and press '''Search''' button while holding '''Ctrl'''. The contact should appear and you will be able to add it in usual way. | |||
''Note'': | ''Note'': Works only with ICQ protocol. | ||
---- | ---- | ||
If you are using | If you are using '''IEView plugin''' as the main message log, you can change the font size in messaging dialog by + and − buttons in the top right corner of the window. | ||
If you are using | If you are using '''Internal message log''' as the main message log, you can change the font size by turning the mouse wheel while holding '''Ctrl'''. | ||
If you are using | If you are using '''History++ plugin''' as the main message log, the font size can be changed only through ''Settings → Customize → Fonts and colors → History++''. | ||
[[Category:Packs (en)|HotCoffee]] | [[Category:Packs (en)|HotCoffee]] | ||
Revision as of 23:18, 11 August 2015
Miranda NG-based universal internet pager, designed for comfortable and easy communication with almost any instant messaging network. Usual menu items order, fresh & optimized plugins usage, functional skins that are ideally suitable for any desktop theme, several types of predefined configurations and the unique set of musical events could satisfy both a professional and a beginner, and make Miranda HotCoffee one of the most recognizable clients of new generation.
Download
- Latest version of the pack can be downloaded here
- Old versions: HotCoffee history
Discussion: ru-board | blog eng | blog rus | miranda-ng
Installation recommendations
- Please pay attention to the installation process… Mark only those components you need!
- When choosing a name for Miranda HotCoffee's folder, please note the following:
- it's not recommended to install and use this pack into the Program Files system folder if UAC is enabled;
- the path to Miranda HotCoffee should contain only Latin characters;
- it's strongly recommended that you enable font smoothing when using a handwriting font. Under Windows XP you can enable it in this way: right-click on the desktop → Properties → Appearance → Effects – select ClearType from the Use the following method to smooth edges of screen fonts drop-down list;
- if the installation directory's name doesn't contain the word "miranda", IEView templates might not work correctly.
Update recommendations
- If you have an older version of the assembly, and this installer includes the ability to upgrade this version, the assembly of course could be upgraded, but only on condition that the update will be installed by the installer. Otherwise, the assembly must be installed in a new folder and a new profile should be created.
- Anyway moving or copying of the old profile is strictly prohibited!
Features
- More than ten colourful themes with ability to change them from the main menu in a single click
- Auto-updating of both normal and portable installation of the assembly
- Database driver with encryption
- Support for social networks
- Checking for new mail on GTalk account
- Authorization state icons in your contact list
- Profile autobackups
- Ability to set a password on the profile
- IM clients that your buddies use are indicated by icons in the contact list and conversation window
- Convenient history
- Auto-connect on Miranda startup and after disconnection
- Popup notifications about incoming messages and birthdays of your contacts
- Support for smileys
- Spam blocking
- Informative tooltips when you hover a contact
- Hiding Miranda by pressing Ctrl+F12
- Database editor
- and much more
Protocols supported
- AIM (AOL Instant Messenger)
- Gadu-Gadu
- GTalk
- ICQ
- IRC (Internet Relay Chat)
- Jabber (Extensible Messaging and Presence Protocol)
- MRA (Mail.ru Agent)
- MSN
- Odnoklassniki
- VKontakte
- Yahoo
Pseudo-protocols:
- MetaContacts
- mRadio
- Quotes
- NewsAggregator (RSS)
- Weather
- YAMN (Check mail)
System requirements
- Windows XP SP3 +
- Internet Explorer 8 +
Appearance
Frequently Asked Questions
- How do I disable animation in IEView?
- 1. During the installation in Choose components dialog: Resources → IEView – select the item "No animation".
- 2. Main menu → Appearance → IEView animation.
- How do I make Miranda ask for password on every start?
- Main menu → Profile → Set password.
- How to save messages from contacts not on the list?
- They are stored in the system history: Main menu → History → System History.
- How to turn off the tabs on the taskbar in Windows 7?
- Options (classic options) → Message Sessions → tab Containers – uncheck Use Windows 7 task bar enhancements and restart Miranda.
- How to add my city to show weather forecast for?
- Go to Main menu → Advanced → Find/add contacts…. In the window choose Weather in menu Search: and enter the desired city into the field City: (use Latin characters) then click "Search" button. To add cities to the contact list, right-click on the found city → Add to list.
- How to disable automatic scrolling of previous posts in messaging dialog during conversations?
- F12 key toggles auto-scrolling.
Useful to know
To make only contacts of a particular protocol appear in the contact list, you need to click on the desired protocol icon in the status bar of contact list with the left mouse button (LMB) while holding down Ctrl.
To return to usual view mode, click with LMB on an empty space between protocol icons.
If you start typing in the wrong keyboard layout:
- You can change the layout of typed text with the key combination Ctrl+R.
- Press Ctrl+Y to change the case of typed text.
- Press Ctrl+T to transliterate the text.
- Holding Alt instead of Ctrl makes all those operations applied only to the last word.
Note: Requires component Keyboard Layout.
You can quickly send a screenshot of your desktop to your contact. To do this, press Print (or Print Screen, or PrtScr), put the cursor in the text field and press Ctrl+V. This will open a file transfer window with the screenshot ready to be sent to your buddy.
A tooltip appears when you hover the mouse over a contact. You can easily copy any data from it by pressing the Ctrl+C and choosing an item.
Note: Requires component Tipper.
You can switch between tabs by moving the mouse over them and turning mouse wheel. You can also drag and drop tabs with Ctrl+LMB and Alt+LMB. If Ctrl is used, Miranda will remember the location of the tab and will always restore its position. Clicking on the tab with the wheel closes it.
Clicking with LMB on the contact's client icon in the contact list opens user details for this contact.
Clicking Ctrl+RMB on the contact in the contact list makes items related to Authorization appear in the context menu even for authorized contacts.
Note: Could be useful if you have problems with authorization.
Click LMB in a free area of the contact list and start typing (contact's Nick or Name) to search for the contact with highlighting the search results.
To quickly delete or move a large number of contacts to other group, you need to call the module "Quick search" by pressing Alt+F3. You can select contacts using buttons Ctrl and Shift there.
Note: Requires component Quick search.
You can add contacts to the list without Internet connection. Open Find/add contacts window, enter the ID of the desired contact and press Search button while holding Ctrl. The contact should appear and you will be able to add it in usual way.
Note: Works only with ICQ protocol.
If you are using IEView plugin as the main message log, you can change the font size in messaging dialog by + and − buttons in the top right corner of the window.
If you are using Internal message log as the main message log, you can change the font size by turning the mouse wheel while holding Ctrl.
If you are using History++ plugin as the main message log, the font size can be changed only through Settings → Customize → Fonts and colors → History++.