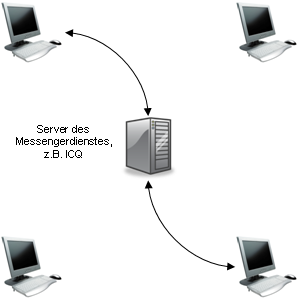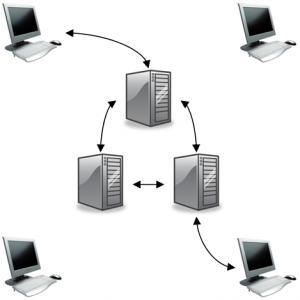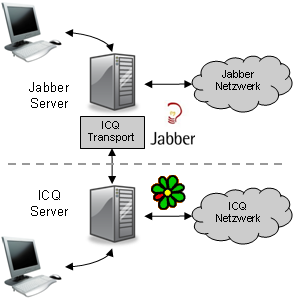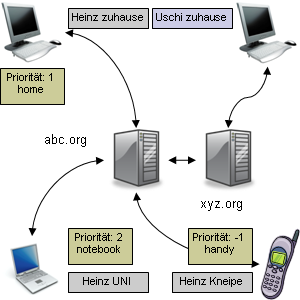User:Wishmaster/Jabber
Was ist Jabber überhaupt?
Jabber ist ein Netzwerkprotokoll, welches für Instant Messaging, also den Austausch von Direktnachrichten, genutzt wird. Jabber hat dabei folgende Eigenschaften; einige sind auch bei anderen Messengerdienste vorhanden, andere nicht:
- Single-User-Chat
- Der Austausch von Textnachrichten mit einzelnen anderen Personen.
- Multi-User-Chat
- Der Austausch von Textnachrichten mit mehreren Personen gleichzeitig, das wird bei Jabber als Konferenz bezeichnet.
- Dateiübertragung
- Der Austausch von Dateien mit jeweils einer anderen Person.
- Serverseitig gespeicherte Kontaktliste
- Die einzelnen Kontakte (und andere Dinge) werden auf dem Server gespeichert. Da diese Kontaktliste auch andere Dinge wie Kontakte enthalten kann, z. B. Agenten, bezeichnet man diese Liste auch als Roster (engl. Mitgliederliste). In dem folgenden Artikel wird aber weitestgehend der Begriff Kontaktliste verwendet.
- Offlinenachrichten
- Man kann auch Nachrichten schicken, wenn ein Kontakt gerade offline ist.
- Dezentrales System
- Im Gegensatz zu anderen Messengerdiensten wie z. B. ICQ und MSN, bei denen es nur einen zentralen Server gibt, über den der gesamte Datenverkehr läuft, besteht das Jabber-Netzwerk aus mehreren Servern.
- Dienste
- Es stehen verschiedene Dienste, Softwareelemente der Serversoftware, so genannte Agenten zu Verfügung, z. B. E-Mail-Versand, Empfang von RSS-News, Durchsuchen von Einträgen in Kontaktdaten u. a. sowie Transport-Agenten. Man kann häufig auch die Agenten von anderen Servern nutzen als von dem Server, auf dem man derzeit eingeloggt ist.
- Transport
- Einige Server stellen Agenten zu Verfügung, mit denen es möglich ist, sich auch in andere Netzwerkprotokolle, wie z. B. ICQ und MSN zu verbinden und mit den dortigen Usern zu chatten und z. B. auch Dateien auszutauschen. Diese User können genauso wie Jabber-User zu der Kontaktliste hinzugefügt werden. Diese Transportagenten werden auch als Gateways bezeichnet.
- Mehrere Standorte
- Bei Jabber kann man sich von mehreren physikalischen Standorten, also z. B. von zu Hause und der Arbeit, gleichzeitig einloggen.
- Adresse
- Eine Jabber-Messenger-Adresse hat das gleiche Format wie eine E-Mail-Adresse, also z. B. Lastwebpage@jabber.ru; mit der Ausnahme, dass es möglich ist oder sogar erforderlich, den Standort mit anzugeben, also z. B. Lastwebpage@jabber.ru/Home. Diese Adressen werden bei Jabber als JID oder Jabber-ID bezeichnet.
- Übertragung
- Die Nachrichten werden zwischen den Clients, den Servern und den Clients, und den Servern untereinander, im XML-Format ausgetauscht.
- Offen
- Im Gegensatz zu anderen Messengerdiensten ist das Jabber-Protokoll offen (für jeden einsehbar), und auch die meiste Client- und Serversoftware ist Open Source. Das Protokoll wird auch fortlaufend weiterentwickelt, so dass z. B. auch Audiochats, Whiteboard-Anwendungen (Austausch von Zeichnungen) u. ä. existieren.
- Plattform unabhängig
- Da es sich um ein offenes Protokoll handelt, kann man auch mit Usern chatten, die ein anderes Rechnersystem wie Linux oder MacOS verwenden. Dies ist z. B. bei MSN nicht unbedingt der Fall.
Das Jabber-Protokoll steht nur indirekt in Zusammenhang mit der Firma Jabber Inc. bzw. Cisco Systems Inc. Jabber Inc. bietet verschiedene kommerzielle Soft- und Hardware Produkte an, die das standardisierte Open-Source-Protokoll XMPP verwenden. Der nicht kommerzielle Bereich wird durch Jabber.org abgedeckt. Die XMPP Standards Foundation (XMPP Stiftung) wird dabei, neben Jabber Inc., auch von Google, Hewlett-Packard und anderen Firmen unterstützt. Den kommerziellen Zweig, Jabber Inc., nutzen z.B. AT&T, FedEx, das US-Militär, verschiedene staatliche US-Behörden und weitere Firmen. Die Firma Jabber Inc. wurde von der Firma Cisco Systems Inc aufgekauft. Für das XMPP Protokoll selber ändert sich dadurch, außer vielleicht einer noch größeren Verbreitung, nichts.
Aufbau des Jabber-Netzwerks
- Herkömmliches Messenger-Protokoll
- Alle Daten laufen direkt über einen zentralen Server, von Ausnahmen wie Dateitransfer oder möglichem P2P-Chat bei ICQ einmal abgesehen. Dies hat u. a. den Vorteil einer zentralen Userverwaltung, es ist also u. U. einfacher, dort einen bestimmten User zu finden, wenn man dessen IM-Adresse nicht kennt.
- Jabber-Protokoll
- Ein oder mehrere User sind mit einem Server verbunden, andere User mit einem anderen, die Nachrichten der User werden zwischen den einzelnen Servern transportiert. Alle Beteiligten sind über das Internet verbunden (bzw. über das Netzwerk, wenn Jabber innerhalb einer Firma eingesetzt wird). Es ist für den User auch möglich, selbst einen Server zu betreiben. Das dezentrale System hat u. a. den Vorteil, dass ein Serverausfall nicht das gesamte Netzwerk betrifft. Anmerkung des Autors: Dies bedeutet aber leider nicht unbedingt einen Vorteil für den User, im Gegensatz zu Ausfällen bei z. B. ICQ ist die Ausfallhäufigkeit der einzelnen Jabberserver höher. Und sollte man dann, evtl. gezwungenermaßen, den Server wechseln, muss man von allen Kontakten erneut autorisiert werden.
- Ein Wort noch an unsere Sicherheitsfreunde oder solche, die meinen, sie bräuchten so etwas: Während das Passwort verschlüsselt übertragen wird, werden alle anderen Daten unverschlüsselt als XML-Dateien übertragen; wenn irgendwelche diesbezügliche Bedenken bestehen, sollte man sich die Verwendung von SSL (besser TSL) und evtl. SecureIM, New GPG oder MirOTR überlegen. Besonders der Einsatz von SSL/TSL stellt kaum einen Mehrgewinn an Sicherheit dar.
- Verbindung zu anderen Protokollen
- Über ein spezielles Softwaremodul des Jabberservers kann eine Verbindung zu einem anderen Messengerprotokoll aufgebaut werden. Da die meisten Protokolle serverseitige Kontaktlisten haben, werden die Kontakte dauerhaft übernommen. Man meldet sich bei diesen Agenten mit seinem Usernamen und Passwort an. Die Kommunikation beschränkt sich aber auf das Notwendigste, also Chat und Dateitransfer, andere Funktionen wie z. B. ICQ-XStatus o. ä. funktionieren meist nicht.
- Priorität und Standorte
- (Standorte werden bei Jabber als Ressourcen bezeichnet)
- Heinz will mit Uschi chatten und verwendet dafür die JID uschi@xyz.org. Wenn Uschi jedoch mit Heinz chatten möchte, kann Uschi folgendes machen:
- Sie verwendet die JID heinz@abc.com; da Jabber auf dem Notebook eine größere Priorität zugewiesen wurde, landen die Nachrichten zuerst hier, sollte Heinz hingegen sein Notebook ausschalten, auf dem PC zu Hause, Home. Sollte der PC zu Hause auch abgeschaltet sein, landen die Nachrichten aber nicht auf dem Handy, da diesem eine negative Priorität zugewiesen wurde. Der Server behandelt in einem solchen Fall die Nachricht wie eine Offlinenachricht und sendet die Nachricht an den nächsten Standort mit einer nicht negativen Priorität, wenn dieser wieder online geht. Prioritäten können einen Wert zwischen -128 und (+)127 haben.
- Es ist aber auch möglich, dass Uschi direkt eine Nachricht zu Heinz nach Hause schickt, obwohl dieser in der Uni ist und das Notebook eine höhere Priorität hat, z. B. weil Uschi mit der Frau von Heinz chatten möchte; Uschi verwendet dann die JID heinz@abc.com/Home.
- Da Heinz nach der Uni gerne sein Bier in aller Ruhe trinkt, hat er seinem Handy eine negative Priorität gegeben. Uschi kann Heinz aber trotzdem durch die Angabe des Standorts erreichen, also heinz@abc.com/Handy.
- Anmerkungen:
- Man kann die JID nicht verwenden, um an die entsprechende Person eine E-Mail mit Hilfe eines E-Mail-Programms zu verschicken.
- Bei einigen Jabber-Clients wird standardmäßig die Bezeichnung des Programms als Standort angegeben.
- Sie können eine beliebige Bezeichnung als Standort angeben, jedoch bei Mehrfachanmeldung mit derselben JID am verschiedenen Geräten nicht mehrmals dieselbe. Bei Miranda NG werden Jabberuser mit dem Standort Home, Work, Office, Mobile, Phone, PDA, Hiptop, Notebook, Laptop und USB durch ein spezielles Overlayicon in der Kontaktliste angezeigt (siehe hierzu auch Fingerprint).
Die Erreichbarkeit einiger Jabberserver, der Agenten und der Transporte lässt zeitweise sehr zu wünschen übrig! Wundern Sie sich also nicht, wenn in einigen Dialogen nichts angezeigt wird, Sie sich nicht einloggen können, Sie sich nicht zu einem Transport verbinden können oder ein Agent nicht erreichbar ist. Miranda NG zeigt in solchen Fällen auch nicht immer eine Fehlermeldung an!
Verfügbare Server und Agenten
Bei The XMPP Federation gibt es zwar eine "offizielle" Serverliste, diese ist aber ziemlich unübersichtlich, lässt sich auch nicht in allen Browsern gut anzeigen, und ob die Angaben stimmen, ist auch fraglich. Eine sehr gut gepflegte und auch übersichtliche Seite mit Jabber Servern findet sich auf http://www.jabberes.org.
Jabber und Miranda NG
Ein großer Teil der Warnungen und Fehlermeldungen, sowie auch einige Dialoge und Optionen, werden direkt vom Server erzeugt und Miranda NG zeigt diese nur an.
Es kann also durchaus vorkommen dass einige Texte in Englisch angezeigt werden.
Fragen Sie in einem solchen Fall dann die Suchmaschine Ihres Vertrauens um Rat.
(Siehe dazu auch Spracheinstellung)
Installation
Wie bei allen aktuellen Protokoll-Plugins erfolgt die Inbetriebnahme des Plugins über das Anlegen eines neuen Kontos in Miranda NG.
Die wichtigsten Einträge sind weiter unten in diesem Artikel beschrieben. Unter Typ: können Sie eine Voreinstellung für eine Verschlüsselungsmethode, GTalk, LiveJournal oder andere vornehmen.
Einrichtung
- Jabber-Einstellungen
- JabberSettings4.png
Kontenverwaltung
- JabberSettings1.png
Optionsseite 1
- JabberSettings2.png
Optionsseite 2
- JabberSettings3.png
Optionsseite 3
Einstellungen → Konto → Jabber (1)
- Benutzername
- Geben Sie hier Ihren Benutzernamen an. Dieser ist der erste Teil der JID, also Benutzername@Server[/Standort], und kann später, außer durch Anlegen eines neuen Accounts, auch nicht mehr geändert werden (siehe auch vCard). Die Maximallänge beträgt 1023 Zeichen, Groß-/Kleinschreibung wird beachtet, Sonderzeichen wie @ , :, ", ', <, >,&, Leerzeichen und Steuerzeichen unterhalb des ASCII-Codes 32 (z. B. Newline oder Tab) sind nicht erlaubt. Der Benutzername darf auf dem jeweiligen Server nicht bereits verwendet werden.
- Passwort
- Ihr Passwort für diesen Account. Die Länge ist theoretisch unbegrenzt und man könnte Unicode-Zeichen nehmen. Einige Server lassen aber keine Passwörter mit mehr als 16 Zeichen zu und nicht ASCII-Code-Zeichen können auch Probleme verursachen. Hinweis: Es gibt nur sehr vereinzelt Server die eine Registrierung eines Accounts über eine Webseite ermöglichen, wie bei MSN, ICQ, AIM, usw. sonst üblich, gibt es also keinen Link "Hilfe! Ich habe mein Passwort vergessen!". (Wenn Sie Ihr Passwort vergessen sollten, können Sie es allerdings mit dem DbEditor aus Ihrem Miranda-NG-Profil auslesen.) Zum Ändern des Passworts klicken Sie auf Passwort ändern neben dem Eingabefeld.
- Passwort speichern
- Wenn die Option deaktiviert ist, müssen Sie das Passwort bei jedem Mirandastart neu eingeben.
- Standort
- Sie können hier den Standort des jeweiligen PCs eingeben (Siehe auch Standorte). Bei Computername als Standort wird die Bezeichnung, in Großbuchstaben, verwendet die bei der Windows-Installation angegeben wurde. Sie können diesen Namen unter Start → Systemsteuerung → System ändern.
- Priorität
- Sie können hier festlegen, in welcher Reihenfolge die Standorte Nachrichten erhalten, wenn Sie sich mit mehreren Standorten gleichzeitig einloggen (siehe auch Priorität).
- Domain/Server
- Geben Sie hier den gewünschten Login-Server ein, über den Sie sich mit dem Jabberserver verbinden wollen. Da Sie auch die Transporte anderer Server benutzen könnten, ist dieser Eintrag theoretisch egal, es kann jedoch gelegentlich zu Störungen kommen, wenn diese Server nicht dieselben sind, und der Datenverkehr wird unnötig erhöht. Am besten wählt man als Login-Server denjenigen, der die gewünschten Transporte zu Verfügung stellt, der wenig Ausfälle hat und evtl. noch aus demselben Land wie man selbst kommt. (Letzteres verringert die Laufzeiten, und evtl. muss man doch mal die entsprechende Webseite aufrufen). Bei einem Wechsel des Login-Servers müssen die Kontakte neu autorisiert werden.
- Port
- Wenn nicht auf der Webseite des jeweiligen Login-Servers etwas anderes angegeben ist, ist der Standardport 5222, bzw. 5223 mit SSL. Ändern Sie diese Angabe wirklich nur, wenn Sie sich über die Änderungen im Klaren sind.
- SSL
- Diese Option aktiviert die Verschlüsselungsmethode SSL/TLS für die Übertragung der Daten.
- TLS
- Eine neuere Variante von SSL/TLS. Wenn Sie eine dieser beiden Verschlüsselungen verwenden wollen, sollten Sie nach Möglichkeit TLS verwenden.
- Neu registrieren
- Hiermit registrieren Sie auf dem Login-Server einen neuen Account.
- Löschen
- Hiermit können Sie einen Account wieder löschen.
Einstellungen → Konto → Experte (2)
- Host manuell eingeben
- Normalerweise wird der Host, also der Server, auf dem die Jabber-Serversoftware läuft, unter Zuhilfenahme des DNS-Systems automatisch anhand des Login-Servers erkannt, und Sie brauchen hier nichts anzugeben. Größere Unternehmen wie z. B. Internetanbieter, Google u. ä. haben aber mehrere Server, die mithilfe des Manuellen Host, auf welchem dieser Server, also die Jabbersoftware, läuft über das DNS-System angesprochen werden. Geben Sie in den Feldern Host und Port die entsprechenden Werte ein; welche das genau sind, entnehmen Sie bitte der Webseite des jeweiligen Anbieters.
- Verbindung aufrechterhalten
- Es werden im Abstand von einer Minute Datenpakete von einigen Bytes an den Server gesendet. Sollten Sie irgendwelche Verbindungsprobleme zum Jabber-Server haben, können Sie diese Option ausprobieren.
- Kontakte außerhalb der Kontaktliste automatisch löschen
- Sollten beim Verbinden mit Miranda NG in der Kontaktliste Kontakte existieren, die nicht auf der serverseitigen Kontaktliste vorhanden sind, werden diese gelöscht. Es handelt sich dabei nicht nur um echte Kontakte, sondern auch um Kontakte, die u. U. von Agenten erzeugt wurden.
- Kontaktsuchdienst
- Jeder Kontakt besitzt in Jabber eine öffentliche, so genannte vCard, auf der andere User Details über jemanden erfahren können. Im Kontaktsuchdienst können Sie angeben, auf welchem Server diese gespeichert wird. Geben Sie in dem Feld den entsprechenden Agenten an. Wenn Sie den Agenten von Ihrem Login-Server verwenden wollen - dies ist sehr zu empfehlen -, gehen Sie wie folgt vor: In der Miranda NG-Statusleiste auf das Jabbericon klicken und dann auf Dienste… → Diensterkennung im Dialog Diensterkennung geben Sie ihren Login-Server ein und klicken Sie auf Suchen. In der Liste sollte ein Eintrag erscheinen, bei dem User, JUD (Jabber User Directory) oder vCard vorkommt. Den dort angegebenen Agenten übernehmen Sie in das Feld Kontaktsuchdienst, also z. B. vjud.jabber.ccc.de, users.netlab.cz o. ä. (Google und zurzeit Jabber.org, haben keinen Suchdienst)
- Sprache für serverseitige Dialoge
- Bei der Registrierung bei Diensten (Agenten) o.ä. werden teilweise Dialoge angezeigt, deren Inhalt nicht von Miranda NG, sondern direkt von dem entsprechendem Server erzeugt werden. Hiermit legen Sie die Sprache dieser Dialoge fest. Es wird empfohlen hier Englisch auszuwählen. Sollte der Server nämlich die ausgewählte Sprache nicht unterstützen, werden die Dialoge in der Standardsprache des Servers gesendet. Es gibt zwar einige Server die evtl. zusätzlich Englisch unterstützen aber i.d.R. kein Deutsch. Englischsprachige Dialoge sind eventuell noch ansatzweise zu verstehen, polnische, russische oder ähnliche Dialoge jedoch nicht.
Einstellungen → Konferenzen → Konferenzoptionen (3)
Allgemein
- Konferenzen bei Einladungen automatisch beitreten
- Wenn Sie sich in einem Konferenzräume befinden, können Sie von dort aus andere User zu dieser Konferenz einladen (Rechtsklick in der Verlaufsanzeige des Raums). Sollte Sie jemand einladen, wird mit dieser Option der Konferenzraum automatisch betreten. Wenn deaktiviert, wird zuerst in einem Dialog abgefragt, ob Sie der Konferenz beitreten wollen oder nicht.
- Lesezeichen beim Einloggen automatisch betreten (Lesezeichendetails beachten)
- Als Lesezeichen gespeicherte Konferenzräume werden automatisch betreten. In den jeweiligen Lesezeichen gibt es eine entsprechende Option Raum beim Verbinden automatisch betreten die ebenfalls aktiviert sein muss. Diese Lesezeichen sind serverseitig gespeichert, d.h. es funktioniert immer, unabhängig davon von welchem PC und mit welchem Client (wenn dieser dieses unterstützt) Sie sich einloggen.
- Konferenzen beim Einloggen automatisch beitreten (zur Kontaktliste hinzugefügt)
- Wenn Sie Konferenzräume fest zu Ihrer Kontaktliste hinzugefügt haben, werden diese mit dieser Option automatisch nach dem Verbinden betreten. Dieses automatische Einloggen funktioniert nur lokal, d.h. für das aktuelle Miranda NG auf einem PC.
- Konferenzeinladungen nicht anzeigen
- Es werden keinerlei Dialoge bezüglich Konferenzeinladungen angezeigt, und das unabhängig davon ob Option 1 aktiviert ist oder nicht.
Ereignisse aufzeichnen
Diese Optionen beziehen sich sowohl auf die Anzeige im Verlauf des jeweiligen Raums, als auch auf mögliche andere Anzeigen von Miranda NG, wie z.B. Popups und Sounds.
Einstellungen → Konferenzen → Benutzerdefinierte Nachrichten (4)
- Quit
- Diese Nachricht wird an den Raum gesendet wenn Sie einen Raum verlassen oder Miranda NG beenden. (In der aktuellen Mirandaversion nur wenn man den Raum verlässt.)
- Slap
- Im Kontextmenü eines Users, in einem Konferenzraum, gibt es den Befehl Slap. Sie können dem Text zusätzlich ein
/mevoranstellen um eine Aktionsnachricht zu erzeugen (Diese wird anders angezeigt).%sgibt den jeweiligen Namen an. Eine direkte Eingabe des Befehls/slapist nicht möglich.
Einstellungen → Erweitert → Dateitransfer (5)
- Ports
- Sie sollten nach Möglichkeit neben den Standardports 5222/5223 von Jabber auch den Port 8010 für den Dateitransfer freigeben oder UPnP aktivieren.
Jabber (bzw. Miranda NG) unterstützt zurzeit 3 Arten des Dateitransfers:
- In-Band
- Das Verfahren ist ähnlich wie in einer E-Mail mit Anhang. Die Datei wird codiert und als normale Nachricht versendet.
- Entscheidende Nachteile sind, dass diese Methode eine sehr hohe Netzwerklast verursacht, langsam ist, es evtl. Beschränkungen bezüglich der Länge einer Nachricht durch den Server gibt, es sonstige Probleme mit dem Dateitransfer gibt oder ein anderer Client diese Methode nicht unterstützt (z. B. PSI).
- Der Vorteil ist, dass es theoretisch mit allen Jabber-Usern funktioniert und dass keine IP-Adressen übermittelt werden.
- Wenn Sie diese Methode verwenden, sollten Sie maximal 1 - 2 MB versenden, größere Dateien sind meistens nicht möglich.
- Out-Of-Band
- Die jeweils Beteiligten bauen, mittels Austausch der eigenen IP-Adressen, eine Direktverbindung (P2P) untereinander auf.
- Nachteile sind die üblichen Probleme mit Firewalls, Routern und Ähnlichem. Dazu kommt, dass die IP-Adressen ausgetauscht werden müssen.
- Vorteile sind, dass die Übertragungsgeschwindigkeit und Dateigröße nur durch generelle Beschränkungen der Internetverbindungen begrenzt sind und dass diese Methode von nahezu jedem Client unterstützt wird.
- SOCKS5-Bytestream-Proxy
- Hierbei läuft der Dateitransfer über einen Proxyserver. Dieser Proxy versucht die Daten zwischen beiden Clients auszutauschen. Das Ganze ist etwas komplizierter, deshalb wird auf folgenden Text verwiesen: engl. technische Erklärung.
- Die Vorteile sind, dass das Ganze auch funktioniert (oder besser funktionieren sollte), wenn beide Clients durch eine Firewall, einen Router usw. keine P2P-Verbindung aufbauen können, und dass keine IP-Adressen außer der des Proxys übertragen werden.
- Nachteil ist die sehr geringe Geschwindigkeit gegenüber einer direkten P2P-Verbindung, eine erhöhte Netzwerkbelastung, und es kann evtl. zu Verbindungsabbrüchen kommen.
- Dateitransfer durch Direktverbindung der Clients aktivieren
- Ermöglicht den Aufbau einer Direktverbindung (P2P) zwischen zwei Clients. Sollte dieses nicht möglich sein, so wird entweder, wenn aktiviert, versucht über einen Bytestream-Proxy einen Datentransfer einzuleiten oder es wird eine Fehlermeldung angezeigt.
- Angabe externe Adresse
- Wenn Sie einen Router besitzen, würde die IP-Adresse des Rechners übertragen, also z. B. 192.168.0.1. Für einen Datentransfer wird aber die externe Adresse, also die, die Sie von Ihrem Internetanbieter dynamisch zugewiesen bekommen, benötigt. Damit Sie die IP-Adresse nicht immer nach jeder Neuverbindung erneut eingeben müssen, gibt es DynDNS-Dienste wie z. B. DynDNS.com, DynDNS.dk, no-ip und weitere, die Ihre dynamische IP in eine "feste", durch DNS auflösbare Adresse umsetzen. Dazu muss entweder ein spezieller Link auf der Webseite des jeweiligen Anbieters aufgerufen werden, oder Ihr Router verfügt über eine entsprechende Funktion, um einen solchen Dienst aufzurufen. Aus einer externen IP-Adresse wie 123.123.123.123 wird dann z. B. Heinz.dyndns.org.
- In das Feld geben Sie also Ihre externe IP-Adresse, entweder Ihre dynamische oder Ihre Adresse bei einem DynDNS-Dienst, an, aber nur, wenn Sie einen Router oder Ähnliches verwenden. Bei Verwendung einer direkten Verbindung ins Internet wie z. B. mit einem Modem ist das nicht erforderlich.
- Dateitransfer über Bytestream-Proxyserver aktivieren
- Hiermit aktivieren Sie die Dateiübertragung über einen Proxyserver (s. o.)
- Wenn Sie diese Option aktivieren, müssen Sie auch die Option Proxyserver angeben aktivieren. Sie finden diese im Diensterkennung-Dialog, indem Sie in der Miranda NG-Statusleiste auf das Jabbericon klicken und dann auf Dienste… → Diensterkennung. Sie können hier auch einen Proxy-Server-Agenten angeben, der sich nicht auf dem Login-Server befindet, um die Geschwindigkeit zu erhöhen, sollten Sie aber diesen verwenden.
Wenn Sie alle 3 Optionen deaktivieren, wird die In-Band-Methode zur Dateiübertragung verwendet.
Einstellungen → Erweitert → Sonstiges (6)
Nachrichten
- Nachrichten langsamer, aber mit voller Bestätigung senden
- Es wird überprüft, ob die Nachricht auch beim Empfänger angekommen ist. Wenn nicht, wird ein Fehler angezeigt. Sie sollten diese Option nur bei Problemen aktivieren.
- Avatare aktivieren
- Zeigt Ihnen die Avatare anderer Kontakte an. Wenn Sie einen anderen Client verwenden, könnte Ihnen auffallen, dass dieser andere Avatare anzeigt. Das liegt daran, dass einige Clients das Foto aus der vCard anzeigen, Miranda NG und andere Clients aber das Avatar.
(Logge bezeichnet die Aufzeichnung des entsprechenden Ereignisses im Verlauf des Kontaktes und die Anzeige in Popups)
- Logge Chatstatusänderungen
- Anzeige der Änderungen des Chatverhaltens des Kontaktes (Chat State, XEP-85). Zurzeit ist nur das "Gone" Ereignis teilweise implementiert, es wird nämlich nur das Schließen des Chatfensters angezeigt. Der Chatstatus "Tippt gerade"(Composing) wird immer empfangen, unabhängig davon ob diese Option aktiviert ist oder nicht.
- Logge Autorisierungsstatus-Änderungen
- Anzeige von Änderungen in der Autorisierung, z.B. wenn Ihnen diese jemand entzieht.
- Logge Statusfehler
- Es kann vorkommen, dass der aktuelle Status von einem Kontakt nicht richtig empfangen werden kann, in diesem Fall wird, wenn diese Option aktiviert ist, error presence angezeigt.
- Empfang von Stimmung aktivieren
- Aktiviert den Empfang von Stimmung (Moods, XEP-107, siehe auch PEP)
- Empfang von Musikinformationen aktivieren
- Aktiviert den Empfang von Musikinformationen (Tunes, Listening To, XEP-118, siehe auch PEP )
- Empfang von Aktivität aktivieren
- Aktiviert den Empfang von Aktivität (Activity, XEP-108, siehe auch PEP )
Servereinstellungen
- SASL-Authentifizierung deaktivieren (für ältere Server)
- Zur Anmeldung am Server werden u. a. Benutzername und Passwort verschlüsselt übertragen. Dazu wird das SASL-Verfahren verwendet. Bei älteren Servern könnte eine ältere Serversoftware verwenden werden, die dieses nicht unterstützt. Da es so gut wie keine Server mehr gibt, die dieses nicht unterstützen, sollten Sie diese Option nicht aktivieren, sondern dann bevorzugt den Server wechseln, da u.U. Ihr Benutzername und das Passwort sonst in Klartext übertragen werden.
- Nutze Datenstromkompression (wenn möglich)
- Mit dieser Option werden Daten, die zum Server gesendet/empfangen werden, mit ZLib komprimiert, wenn der Server diese unterstützt. Dies mag bei Avataren und anderen Daten zwar die Größe verringern, führt aber auf der anderen Seite zu einem Geschwindigkeitsverlust. Wenn Jabber nur zum Chatten verwendet wird, kann man diese Option unbesorgt deaktivieren. Auf einen Dateitransfer hat diese Option keinen Einfluss, wenn dieser mittels P2P erfolgt.
Sonstige
- Fernsteuerung aktivieren
- Hiermit ermöglichen Sie die Fernsteuerung, mittels so genannter Ad-Hoc Befehlen von Miranda NG und des PCs von einem anderen Standort aus. Wenn Sie sich an einem anderen PC mit derselben JID einloggen, finden Sie im Kontextmenü des eigenen Kontaktes in der Kontaktliste einen Eintrag Befehle. Nachdem Sie den Standort des anderen PC ausgewählt haben, können Sie auf diesem anderen PC Befehle wie Status setzen, Optionen ändern, Nachrichten an diesen Standort umleiten und andere Aktionen ausführen. Diese Option bestimmt ob sich das Miranda NG, wo diese Option aktiviert ist, fernsteuern lässt, sie hat keinen Einfluss auf des Senden dieser Befehle.
- Zeige Transportagenten in der Kontaktliste
- Zeigt den Transportagenten selber, also nicht nur die Kontakte, in der Kontaktliste an.
- Kontakt bei akzeptierter Autorisierung automatisch hinzufügen
- Wenn Sie ein Kontakt anschreibt und Sie diesen Kontakt autorisieren, wird mit dieser Option der Kontakt Ihrer Kontaktliste hinzugefügt. Ansonsten handelt es sich um einen temporären Kontakt, der nicht auf die Kontaktliste (Roster) auf dem Server übertragen wird.
- Autorisierungsanfragen automatisch akzeptieren
- Die Autorisierungsanfragen werden automatisch akzeptiert und der entsprechende Kontakt automatisch zur Kontaktliste hinzugefügt.
- Korrigiere falsche Zeitangaben in empfangenen Nachrichten
- Sollte der Zeitpunkt einer empfangenen Nachricht in der Zukunft liegen oder der Zeitpunkt liegt früher als eine andere Nachricht dieses Kontaktes, wird der Zeitstempel dieser Nachricht auf die aktuelle Systemzeit gesetzt.
- Deaktiviere Kontaktlisten-Element (erfordert Neustart)
- Hier wird das Jabber Kontaktlisten-Element deaktiviert. Um es wieder zu aktivieren einfach den Haken wieder entfernen.
- Aktiviere XMPP Linkverarbeitung (benötigt File Association Manager)
- Hier können XMPP-Links direkt verarbeitet werden, dies benötigt das AssocMgr-Plugin.
- Kontakte in ihren lokalen Gruppen belassen (Gruppen auf Server ignorieren)
- Die Gruppen der Kontakte werden nicht auf den Server übertragen.
Sicherheit
- Erlaube Servern das Abfragen der Version (XEP-0092)
- Diese Spezifikation definiert eine XMPP-Protokoll-Erweiterung für das Abrufen von Informationen zur eingesetzten Anwendung und dem Betriebssystem (siehe XEP-0092 (engl.)).
- Veröffentliche Informationen über das Betriebssystem in Versionsanfragen
- Im Kontextmenü eines Kontakts können Sie unter Account das Betriebssystem dieses Kontakts sehen, mit dieser Option legen Sie fest, ob Sie selber diese Informationen senden möchten.
- Akzeptiere nur "In-Band-Dateitransfers"
- Sie akzeptieren nur eingehende "In-Band" Dateiübertragungen (Siehe Dateitransfer ).
- Akzeptiere HTTP-Authentifizierungs-Anfragen
- XEP-70 beschreibt ein Verfahren mit dem Sie sich, unter anderem, auf Webseiten mit einer OpenID einloggen können. Als Beispiel nehmen wir mal die Seiten OpenID Server und Pastebin.ca. Wenn Sie sich auf OpenID Server einmal abgemeldet haben, können Sie auf Pastebin.ca als OpenID
http://openid.xmpp.za.net/Ihre_JIDangeben. Es erscheint daraufhin in Miranda NG ein Dialog, mit dem Sie diese Anfrage bestätigen oder ablehnen können. Sie sind dann auf Pastebin.ca mit Ihrer JID eingeloggt.
In der Miranda NG-Statusleiste auf das Jabbericon klicken und dann auf Spezielle Funktionen...
Dialoge im Jabber-Statusmenü
Diensterkennung
Dieser Dialog, den Sie im Jabber-Statusmenü Dienste… → Diensterkennung finden oder in der Toolbar der Modern Contact List, zeigt alle auf einem Server verfügbaren Agenten, Transporte und Konferenzräume an. Dieser Dialog wird ebenfalls für die Menüeinträge Registrierte Transporte, Transporte des Anmeldeservers und Konferenzräume durchsuchen verwendet, nur dass dort die jeweiligen Knoten (Nodes) der Baumstruktur ausgefiltert werden.
Toolbar (1)
- Baumansicht
- Sämtliche Elemente werden in einer Baumstruktur, ähnlich dem (Datei-)Explorer, angezeigt. Die einzelnen Unterknoten können durch die +/- Icons ein- oder aufgeklappt werden.
- Listenansicht
- Durch einen Doppelklick auf einen Unterknoten wird nur noch dieser angezeigt, durch einen Doppelklick auf den Hauptknoten werden wieder alle Unterknoten angezeigt.
- Zurück zum Anmeldeserver (Haus-Icon)
- Der Server den Sie unter Einstellungen → Netzwerk → Jabber → Konto angegeben haben, also ihr Login-Server, wird zum Ausgangsknoten.
- Favoriten
- Im Kontextmenü (3) dieses Dialoges finden Sie den Eintrag zu Favoriten hinzufügen, mit diesem Button können Sie diese Favoriten bearbeiten und aufrufen. Sie können hiermit also einen beliebigen Agenten speichern ohne ihn gleich registrieren zu müssen oder der Kontaktliste hinzuzufügen.
- Node aktualisieren
- Hiermit wird der aktuell markierte Knoten erneut vom Server geladen.
- JID
- Oben in der Liste finden Sie, durch @@ markiert, häufig verwendete Elemente. @@conferences und @@transports beziehen sich dabei auf den aktuellen Server. Sie können in das Feld JID auch einen beliebigen Server eintragen, dieser wird dann in der Liste gespeichert. Das Löschen von Einträgen in dieser Liste ist nur mittels dem DbEditor möglich. Drücken Sie die Eingabetaste nachdem Sie einen Eintrag ausgewählt haben.
- Node
- PubSub Elemente haben eine JID und Unterelemente. Diese Unterelemente werden als Node bezeichnet und können in diesem Feld angegeben werden. Zum Beispiel
JID:pubsub.netlab.cz Node:/pubsub/nodes. Diese Nodes sind auch über die Baumstruktur ansprechbar. - Durchsuchen
- Führt eine Suche nach der unter JID und Node ausgewählten Elemente aus. Entspricht dem Drücken der Eingabetaste nachdem Sie etwas ausgewählt haben.
Liste (2)
In dieser Liste finden Sie die verschiedene Agenten und Transporte die der Server zu Verfügung stellt. Bei den meisten Einträgen kann man schon am Icon erkennen um welche Art von Eintrag es sich handelt. Zu finden sind diese Icons unter Einstellungen → Icons → Jabber.
Nicht verfügbare Agenten sind mit einem kleinen roten X markiert, Agenten bei denen Sie sich registriert haben mit einem kleinen grünen Haken.
Durch einen Klick auf die Spaltenüberschriften können Sie die Anzeige alphabetisch sortieren. Die linke Spalte zeigt den jeweiligen Namen und die linke Spalte die JID.
Kontextmenü (3)
Die Einträge können je nach Agent verschieden sein.
- Kontaktmenü...
- Hiermit rufen Sie das Standard-Kontaktmenü für diesen Eintrag aus. Die meisten der Einträge dieses Menüs sind aber eher sinnlos. Wichtig sind hier i.d.R. nur die Einträge Dauerhaft zur Kontaktliste hinzufügen, Anmelden/Abmelden, Nicknamen auflösen, andere spezielle Jabber Einträge für diesen Agenten und evtl. noch das Kontaktprofil.
- vCard anzeigen
- Zeigt die vCard/Userdetails für diesen Eintrag an. vCards von anderen Teilnehmern in einem MUC können Sie nur sehen wenn Sie über die entsprechenden Rechte verfügen.
- Konferenzraum betreten
- Wenn es sich um einen Konferenzraum handelt können Sie ihn hiermit betreten.
- Info aktualisieren
- Hiermit aktualisieren Sie den Eintrag, z.B. um zu sehen ob jemand zwischenzeitlich einen MUC betreten hat, oder wenn Sie einen Agent aus Ihrer Kontaktliste gelöscht haben und fälschlicherweise noch ein grüner Haken angezeigt wird.
- Kindelemente aktualisieren
- Liest auch alle Kindelemente, also Untereinträge, neu ein.
- Zu Favoriten hinzufügen
- Fügt das Element zu Ihren Favoriten in der Toolbar dieses Dialogs hinzu (s.o.).
- Zu Server-Kontaktliste hinzufügen
- Fügt das Element zu Ihrer Kontaktliste (Roster) hinzu. Sehr viele der so hinzugefügten Elemente sind Offline, bis Sie sich für diesen Agent registrieren, bis Sie eine Aktion ausführen oder bis das Element eine Aktion ausführt. Es empfiehlt sich diese Agenten in eine bestimmte Gruppe zu verschieben und die Gruppe so einzustellen das dort Offline-Kontakte angezeigt werden.
- Registrieren
- Hiermit registrieren Sie sich bei diesem Agent. Bei sehr vielen Agenten erscheint ein Dialog wo Sie zusätzliche Angaben machen müssen, wie z. B. einen Namen. Welche Angaben das genau sind, hängt vom jeweiligen Agent ab. Miranda NG zeigt diesen Dialog auch nur so an. Es kann also evtl. sein, dass Sie weder einen deutschen noch eine englischen Text sehen, wenn Sie z. B. einen russischen Server angegeben haben. Welche der weiteren Aktionen zu Verfügung stehen, hängt ebenfalls von dem jeweiligen Agent ab. Wenn Sie z. B. einen Transport auswählen, erscheint dieser im Kontaktlisten-Element "Jabber" in der Kontaktliste, ein Informationsagent wie z. B. RSS erzeugt einen neuen Eintrag in der Kontaktliste, bei Anderen wiederum passiert gar nichts. Es kann auch passieren, dass gar nichts passiert, weil der Agent gestört ist. Es kann z. B. passieren, dass Sie einen Transportagenten auswählen, Benutzername/Passwort eingeben, eine positive Rückmeldung erhalten, dieser aber trotzdem nicht in erscheint. Es ist ebenfalls möglich, dass der Agent nur den Usern zu Verfügung steht, die diesen Server auch als Login-Server nutzen. Sie erhalten dann evtl. einen Hinweis, wenn Sie auf Registrieren klicken. Die Fehlermeldungen mit den Fehlernummern 404 und 405 könnten ebenfalls darauf hinweisen, dass der Agent nur angemeldeten Usern zu Verfügung steht. Diese beiden Fehlercodes erscheinen aber auch bei anderen Fehlern.
- Befehle ausführen...
- Sendet irgendwelche Anweisungen an diesen Agenten oder wählt irgendeine Option des Agenten aus. Bei den meisten Agenten gibt es diesen Menüeintrag nicht.
- JID kopieren
- Kopiert die JID in die Zwischenablage
- Nodenamen kopieren
- PubSub Unterelemente haben neben der JID auch einen so genannten "Node" als Bezeichnung, hiermit kopieren Sie diesen Nodenamen in die Zwischenablage.
- Nodeinformationen kopieren
- Kopiert die JID und weitere Informationen, wie die unterstützten Features, in die Zwischenablage.
Suchleiste (4)
Geben Sie hier Suchbuchstaben bzw. ein Suchwort ein, die entsprechenden Einträge werden dann markiert. Wenn Sie die Eingabetaste drücken wird die Liste nach diesem Eintrag gefiltert. Durch ein Klick auf das rote X wird die Suche gelöscht.
Lesezeichen
Dieser Dialog, den Sie im Jabber-Statusmenü Lesezeichen finden oder in der Toolbar der Modern Contact List, dient der Verwaltung von Lesezeichen, die auf dem Server gespeichert werden.
Sie starten die Aktion des Lesezeichen, also z.B. das Betreten eines Konferenzraums oder Anzeige des Links in einem Webbrowser, durch einen Doppelklick in der Liste.
Bestehende Lesezeichen (1)
Hier sehen Sie eine Liste Ihrer vorhandenen Lesezeichen, nach Konferenzen, Transporte und Links gruppiert.
Suchleiste (2)
Geben Sie hie Buchstaben ein, wonach Sie in Ihren Lesezeichen suchen möchten. Die entsprechenden Einträge werden dann markiert.
Toolbar (3)
Dort finden Sie die Buttons für Hinzufügen, Bearbeiten und Entfernen.
Lesezeichendetails (4)
Wenn Sie ein neues Lesezeichen anlegen, wählen Sie oben den Typ aus und machen darunter die erforderlichen Angaben. JID ist die JID die z.B. in dem Dialog Diensterkennung angezeigt wird; Lesezeichenname ist eine frei wählbare Bezeichnung; Nick wird z.B. bei Konferenzräumen benötigt und ein Passwort evtl. ebenfalls.
Raum automatisch beim Verbinden betreten ... sorgt dafür, dass dieser Konferenzraum beim Mirandastart automatisch betreten wird. Die Option 2 der Konferenzoptionen muss dafür ebenfalls aktiviert sein.
Konferenzräume betreten
Mit diesem Dialog, den Sie im Jabber-Statusmenü unter Lesezeichen finden oder in der Toolbar der Modern Contact List, können Sie einen Jabber Konferenzraum betreten oder erstellen. Wählen Sie dazu einen bereits verwendeten Konferenzserver aus oder geben Sie eine JID ein. Normalerweise ist dieser Name conference. + Servername, wenn Sie sich nicht sicher sind, verwenden Sie den Dialog Diensterkennung. (Dieses kann auch die JID eines IRC-Transportes, oder eines anderen Transports mit Mehrbenutzer-Chaträumen, sein. Siehe dazu auch Transporte.)
Aus der Liste darunter wählen Sie den gewünschten Raum aus, die Anzeige der kompletten Raumliste kann, je nachdem wie viele Räume es auf dem Server gibt, ein paar Sekunden dauern. Wenn Sie einen neuen Raum erstellen möchten, geben Sie einfach einen Raumnamen ein, wenn dieser auf dem Server noch nicht existiert wird dieser neu erstellt. Es kann eventuell aber auch möglich sein, dass der Server keine Erstellung von neuen Räumen zulässt.
Unter Name geben Sie den gewünschten Nicknamen ein.
Eventuell benötigen Sie zum betreten des Raumes auch ein Passwort.
Unten finden Sie eine Liste bereits besuchter Räume, außerdem können Sie hier Ihre Lesezeichen aufrufen.
Passwort
Mit diesem Dialog können Sie Ihr Passwort ändern. Geben Sie hierzu Ihr aktuelles und zwei mal Ihr gewünschtes neues Passwort ein. Denken Sie daran, wenn Sie Probleme vermeiden wollen, wählen Sie kein Passwort welches länger als 16 Zeichen ist oder Zeichen enthält die nicht im ASCII-Code vorhanden sind.
Privatsphärenliste
Mit der Privatsphärenliste (Privacy List XEP-16 XEP-191) können Sie folgende Übertragungen zulassen oder blockieren:
- Eingehende Nachrichten
- Status empfangen, also von einem Kontakt an Sie
- Status senden, also von Ihnen an einen Kontakt
- Eingehende Querys (IQ Stanza), also z.B. die Version des Betriebssystems, die Version des Clients, die Statusnachricht, usw.
Auf der linken Seite findet man eine Liste aller verfügbaren Privatsphärenlisten. Im Gegensatz zu allen anderen Protokollen bei Miranda NG sind also so etwas Ähnliches wie mehrere Ignorierlisten möglich. Mit den Buttons Neue Liste, Aktivieren, Als Standard und Liste löschen können Sie die Einträge bearbeiten. Als Standard bedeutet, dass diese Liste nach dem Start von Miranda NG aktiv ist. Sie müssen die Einstellungen für eine Liste zuerst, mit dem kleinen Diskettenicon unten rechts, speichern, bevor Sie diese als Aktiv oder Standard setzen können. Leere Listen, ohne irgendwelche Einstellungen, werden automatisch gelöscht. Für die Liste <keine> können keine Einstellungen vorgenommen werden.
Sie können die aktuelle Liste auch über einen Mausklick auf das Jabbericon in der Statusleiste auswählen.
Die Einstellungen für Status senden werden dabei sofort aktiv, es werden ab sofort keine Statusänderungen mehr an diesen Kontakt gesendet, und das schließt den Status Offline mit ein. Wenn Sie also online sind, in der Privatsphärenliste Status senden blockieren und dann offline gehen, sieht der Kontakt Sie nach wie vor als online, solange bis dieser Kontakt dann selber offline geht. Wenn dieser Kontakt dann wieder online geht, erst dann, sind Sie für diesen offline. Selbiges trifft auch auf Status empfangen blockieren zu. Die andere Seite muss also jeweils zuerst offline gehen, nachdem die andere Seite dann wieder online gegangen ist, sieht er die andere Seite dann allerdings als offline.
Mit Hilfe der Buttons Einfache Ansicht und Erweiterte Ansicht können Sie zwischen den folgenden 2 Ansichten umschalten, diese sind aber nicht vollkommen gleichwertig. In der einfachen Ansicht haben die Zuweisungen an eine JID Vorrang, während bei der erweiterten Ansicht die Reihenfolge entscheidend ist. Die Reihenfolge ist in der einfachen Ansicht nicht festlegbar und wird auch nicht angezeigt. Dazu ein Beispiel: Wenn Sie in der einfachen Ansicht die Nachrichten für eine Gruppe blockieren, und für eine JID in der Gruppe zulassen, kann diese JID Ihnen Nachrichten senden. Wenn jedoch in der erweiterten Ansicht, die Regel "Nachrichten von Gruppe ABC blockieren" vor der Regel "Nachrichten von JID XYZ akzeptieren" steht, empfangen Sie keine Nachrichten von dieser JID.
Einfache Ansicht
Die Einfache Ansicht, funktioniert ähnlich der Ignorier-, Sichtbarkeits- oder MSN-Server -Liste in Miranda NG. Es werden die einzelnen Kontakte angezeigt, und Sie können dann die jeweils einzelnen Einstellungen für diesen Kontakt vornehmen. Im Gegensatz zu den anderen Listen dieser Art in Miranda NG gibt es bei der Jabber-Privatsphärenliste aber 3 Auswahlmöglichkeiten:
- Blockieren
- Zulassen
- keine Auswahl
Ganz oben in der Liste finden Sie z.B. Einträge bezüglich der Autorisierung von Kontakten und Standard oder auch die Einstellungen für Gruppen; bei "keine Auswahl" wird dann die Einstellung dieser "höherwertigeren" Elemente übernommen, mit "Zulassen" oder "Blockieren" wird die Einstellung des "höherwertigeren" Elements überschrieben.
Leider funktioniert die Auswahl nicht immer sehr zufrieden stellend, es ist also eventuell notwendig dasselbe Icon mehrmals anzuklicken.
In dem Feld darunter können Sie auch eine JID eingeben, die noch nicht in Ihrer Liste steht.
Vergessen Sie nicht nach Änderungen auf das Diskettenicon unten rechts zu klicken, um die Änderung zu speichern.
Erweiterte Ansicht
Die erweiterte Ansicht funktioniert über Regeln. Klicken Sie auf das grüne + um eine neue anzulegen. Mit den anderen Buttons können Sie eine Regel bearbeiten, löschen oder ihre Position verändern. Wenn Sie auf dieses grüne + klicken, erscheint der abgebildete Dialog wo Sie die Regel festlegen können. Mit Wenn legen Sie die JID, die Gruppe usw. fest, für die diese Regel gelten soll; mit Dann bestimmen Sie, ob Sie die Aktion ablehnen oder akzeptieren wollen; und im unteren Bereich legen Sie die jeweilige Aktion(en) fest. Eine so erstellte Regel wird dann im Dialog angezeigt.
Mit den Buttons unterhalb der Regelliste können Sie eine Regel erstellen, bearbeiten, löschen oder deren Reihenfolge bestimmen. Die Regeln werden in ihrer Reihenfolge von oben nach unten abgearbeitet.
Vergessen Sie nicht auf das kleine Diskettenicon unten rechts zu klicken, um die Regel zu speichern.
Privatsphärenliste und Konferenzen
Wenn Sie sich in einer Konferenz befinden, und sich von jemanden gestört fühlen, können Sie dafür auch die Privatsphärenliste verwenden, allerdings mit einer kleinen Besonderheit. Selbst wenn Sie Moderatorrechte haben funktioniert das Ignorieren einer realen JID nicht. Sie müssen also die MUC-JID jabber@conference.jabber.org/Lastwebpage verwenden und nicht die reale JID Lastwebpage@njs.netlab.cz. Sie können diese MUC-JID unter Benutzer-Kontextmenü → Kontaktprofil → Account kopieren und in der Privatsphärenliste verwenden.
Serverseitige Kontaktliste
Mit diesem Dialog können Sie Ihre serverseitige Kontaktliste (Roster) überprüfen. Im normalen Betrieb werden Sie diesen Dialog nur sehr selten benötigen, da bei Jabber generell alle Kontakte auf dem Server gespeichert werden, und somit Ihre Kontaktliste immer dem Roster entspricht. Sie benötigen diesen Dialog aber eventuell nach einem Wechsel des Login-Servers oder zu der Überprüfung der Autorisation.
Nach dem Sie den Button Herunterladen gedrückt haben, sehen Sie in der Liste die JIDs, den Nicknamen, die Gruppe und den Autorisierungsstatus von Kontakten, Konferenzräumen, Agenten und Transporten, Ihrer serverseitigen Kontaktliste.
Die Autorisation (Subscription) kann 4 Zustände haben:
- Keine, None
- Sie können den Status des Kontaktes nicht sehen und dieser Ihren auch nicht. (Status bezieht sich hierbei auch auf Dinge, wie das Senden von PEP Informationen, verwendetes Betriebssystem, usw.)
- Beide, Both
- Beide können Ihren Status gegenseitig sehen.
- Von, From
- Der Kontakt kann Ihren Status sehen, Sie aber nicht den Status des Kontakts.
- Nach, To
- Sie können den Status des Kontakts sehen, dieser aber nicht ihren.
Achtung! "Nach, To" bedeutet also NICHT "Sende Status nach ..." und "Von, From" NICHT "Empfange Status von ...", sondern genau das Gegenteil. (Siehe auch XEP-162)
Um die Autorisation zu ändern, verwenden Sie die Menüpunkte Autorisation anfragen und Autorisation widerrufen aus dem Kontakt-Kontextmenü.
Mit den Auswahlfeldern, vor jedem Eintrag in der Liste, legen Sie bei Hochladen fest diesen Kontakt nicht hochzuladen. Bei Herunterladen bedeutet dieses Auswahlfeld, dass der Kontakt nicht in Ihrer lokalen Kontaktliste ist, aber auf dem Server vorhanden ist.
Die Buttons Exportieren und Importieren sind nützlich wenn Sie den Login-Server wechseln wollen. Exportieren Sie die Liste auf dem alten Server und importieren Sie diese auf dem neuen Server. Im Gegensatz zu manchen anderen Jabber-Programmen, wird aber nach dem Import nicht automatisch eine Autorisierungsanfrage an alle Kontakte geschickt, dieses müssen Sie manuell über den Kontaktmenüeintrag Autorisation anfragen.
XML-Konsole
Die XML-Console dient der Anzeige der übertragenen Daten, alle Daten in Jabber werden mittels XML übertragen, und dem direkten Senden von Anweisungen. Im oberen Bereich sehen Sie, nach Anweisungsblöcken gruppiert, die fortlaufend eingehenden Daten oder die Daten die Sie senden.
Ganz unten können Sie XML-Daten eingeben und diese mittels Senden übertragen, Log löschen löscht den oberen Bereich des Dialogs.
Im mittleren Bereich sehen Sie eine kleine Toolbar mit folgenden Elementen:
- Nachrichten
- Wenn das Icon gedrückt dargestellt wird, werden Nachrichten in der XML-Konsole angezeigt.
<message> ... </message> - Status
- Wenn das Icon gedrückt dargestellt wird, werden Statusänderungen in der XML-Konsole angezeigt.
<presence> ... </presence> - Querys
- Wenn das Icon gedrückt dargestellt wird, werden Anfragen, wie zum Beispiel nach der Version des Jabber-Clients, Ihrer vCard, Ihres Avatars, usw. angezeigt.
<iq> ... </iq> - Filter
- Hiermit können Sie die Ausgabe nach bestimmten Elementen filtern, der gesamte Datenblock, der diesem Filter entspricht, wird dann angezeigt:
- JID
- Zeigt nur alle Daten von oder nach der angegebenen JID an.
- xmlns
- Hiermit können Sie die Daten nach einem bestimmten xmlns-Tag filtern.
- Alle Attribute
- Hiermit können Sie die Daten nach einem bestimmten Attribute filtern. Attribute sind die Elemente innerhalb von Anführungszeichen.
- Deaktiviert
- Schaltet die Filterung wieder ab.
- Auswahlfeld
- Diese Liste enthält die Jabberspezifischen Einträge Ihrer Kontaktliste und diverse Jabberelemente, sie ist für eine Filterung hilfreich. Sie können aber auch einen anderen Text eingeben.
- Liste neu Laden
- Lädt das Auswahlfeld neu ein.
Andere Jabber-relevante Mirandafenster
Persönliches Profil (vCard)
Sie finden diese vCard unter Hauptmenü → Mein Profil ändern... → Jabber.
Ihr persönliches Profil wird ebenfalls auf dem Server gespeichert und ist auf Ihrem Login-Server (bzw. Kontaktverzeichnisserver, siehe Einstellungen) auch für andere User nach Einträgen wie z.B. Vorname, Geburtsdatum, Wohnort durchsuchbar. Aber, aufgrund der dezentralen Struktur von Jabber, auch nur auf diesem, d. h., wenn Sie eine Person vom Nachnamen her kennen und Sie wissen, dass derjenige a) Jabber hat und b) die vCard richtig ausgefüllt hat, müssen Sie auch den jeweiligen Server kennen. Den entsprechenden vCard-/Useragenten dieses Servers, also z. B. jud.jabber.ru oder users.jabber.org. Diesen tragen Sie dann im Dialog Kontakt suchen/hinzufügen unter Suchdienst ein. Einige Server lassen aber auch gar keine Suche zu oder erlauben es nur den Usern die dort eingeloggt sind.
Die einzelnen Felder dieser vCard wie z. B. Vorname sind selbst erklärend, weshalb hier nur besondere Felder besprochen werden.
- Nick
- Das ist der Name, der standardmäßig für Konferenzräume genutzt wird und den andere Personen sehen.
- Anmerkung
- Hier können Sie etwas über Ihre Hobbys, Ihre Lieblingsfilme oder beispielsweise die Schlüssel-ID Ihres GPG-Keys; um anderen Kontakten zu zeigen, dass Sie über die Möglichkeit verfügen, über GPG verschlüsselt chatten zu können; mitteilen.
- Foto
- Das Foto ist eigentlich als zusätzliches Bild zu Ihrem Avatar gedacht. Ein Avatar sollte eine Bildgröße zwischen 32 und 96 Pixel haben und sollte eine Dateigröße von weniger als 8 KB haben. Es wird ein 64 * 64 Pixel großes Bild im Format GIF, JPG oder PNG empfohlen (XEP-0084). Ein Foto in der vCard kann auch eine andere Größe habe, darf in Miranda NG eine Größe von 40 KB nicht übersteigen und muss ein jpg-, gif- oder bmp-Bild sein.
- Hierbei taucht aber ein Problem auf. Einige Clients benutzen statt des Avatars das vCard-Foto zur Anzeige, andere nicht. Wenn Sie sicher sein wollen, dass Ihr Avatar auch auf anderen Clients richtig angezeigt wird, benutzen Sie am besten das Avatarbild auch als Foto und verwenden kein größeres Bild als die empfohlene Avatargröße.
Bots Challenge Test
Wenn Sie dieses Fenster sehen sollten hat der entsprechende Channel den sie betreten möchten einen CAPTCHA-Test um zu prüfen ob sie wirklich ein Mensch sind, oder ein gemeiner Spammer. Sie müssen in diesem Fall die Frage oder das Bild beantworten, in dem sie die korrekte Antwort rein schreiben oder die richtigen Ziffern abtippen. Diese Meldung selbst kommt vom Server und lässt sich nicht umgehen. Wird das Bild nicht korrekt beantwortet, können Sie den Channel nicht betreten. Sie haben aber unendlich viele Versuche, es ist also nicht schlimm falls sie die Abfrage einmal falsch beantwortet haben; versuchen sie es einfach erneut!
Mehrbenutzer-Konferenz (MUC)
Für eine Mehrbenutzer Konferenz (Abk. MUC) brauchen Sie ein Plugin für Mehrbenutzer-Chats.
Sollten Sie beim Chatten während eines MUCs Verzögerungen bei der Ein-/Ausgabe von Nachrichten bemerken, kommt es dadurch zustande, dass die Daten evtl. erst zwischen verschiedenen Servern ausgetauscht werden müssen.
Links oben sieht man das Verlaufsfenster. Im Gegensatz zu anderen Chaträumen, wie z. B. in IRC, werden auf einigen Servern die letzten Einträge, einer bestimmte Anzahl oder eines bestimmten Zeitraums gespeichert, d. h. ein neu hinzugekommener User sieht, was vor seinem Beitritt zum Raum gesprochen wurde. Einige Server speichern den Verlauf auch automatisch auf einer Webseite ab.
Ein Jabber-Konferenzraum unterstützt keine Schriftformatierungen, deshalb sind diese Schaltflächen ausgegraut oder nicht vorhanden. Die Schaltfläche für die Channel-Einstellungen, hier da Zahnradicon rechts auf der Toolbar, funktioniert ebenfalls nicht.
Die möglichen Einstellungen für Farben, Schriftarten, Smileys finden Sie unter Einstellungen → Customize → Schriften und Farben und Einstellungen → Customize → Smileys.
Die vorderen Icons in der Nickliste (In den Mirandaoptionen wird diese liste auch mit "Benutzerliste" bezeichnet) sind in den Einstellungen durchnummeriert und unter Einstellungen → Icons → xxx → Chatfenster (xxx ist bei Chat, Scriver oder TabSRMM unterschiedlich) mit der Bezeichnung Status 1 - Status 6 zu finden. Da diese Icons auch in IRC und MSN verwendet werden ist eine genauere Beschriftung in den Optionen nicht möglich, diese Zuordnung wird dann von dem jeweiligen Protokoll vorgenommen. Bei Jabber ist es folgende Zuordnung:
- None
- Visitor (Besucher)
- Participant (Teilnehmer)
- Moderator (Moderator)
- - (Admin) (wird als Moderator angezeigt)
- - (Owner) (wird als Moderator angezeigt)
Genaueres zu den einzelnen Rechten in einem Jabber-Konferenzraum im nächsten Abschnitt.
Die zweiten Icons in der Nickliste geben den Status des jeweiligen Kontakts an.
Tooltipanzeige Nickliste
Die folgenden drei Angaben, über die Tooltips und die beiden Kontextmenüs, beziehen sich auf einen User mit allen Rechten. Eventuell sind also einige Funktionen bei Ihnen ausgegraut oder nicht vorhanden. Siehe dazu auch Rechtevergabe in MUCs
Wenn Sie die Maus über einen Nick in der Nickliste bewegen erscheint eine Tooltipanzeige mit Informationen über diesen Nick. Ein Statustext wird nur angezeigt wenn dieser Nick auch einen gesetzt hat. Bei einigen Servern ist die Grundeinstellung für neu erstellte Räume so, dass nur Moderatoren die Echte JID sehen können, bei nicht Moderatoren fehlt dann diese Zeile im Tooltip.
Kontextmenü Verlauf
- Verlauf löschen
- Löscht nur die Anzeige des Verlaufs in Miranda NG. Diese Funktion bezieht sich nicht auf den Verlauf, der auf dem Server gespeichert wird.
- Alles kopieren
- Kopiert den gesamten Verlauf in die Zwischenablage
- Suche
- Wenn Sie einen Rechtsklick auf ein Wort im Verlauf machen, können Sie nach diesem Wort in verschiedenen Suchmaschinen und auf Webseiten suchen. (Nein, diese Liste ist nicht konfigurierbar.)
- Nickname ändern
- Hier können Sie Ihren Nicknamen, nur für diesen Raum, ändern.
- Benutzer einladen
- Hiermit können Sie andere Kontakte in diesen MUC einladen. Entweder wählen Sie einen Kontakt aus Ihrer Kontaktliste aus oder Sie geben eine JID ein. Außerdem ist ein kurzer Einladungstext möglich. Beachten Sie auch die Einstellungen um festzulegen was passieren soll, wenn Sie selber eingeladen werden.
- Rolle (Role)
- Hiermit können Sie die Teilnehmer- und Moderatorenliste bearbeiten.
- Mitgliedschaft (Affiliation)
- Hiermit können Sie die Mitglieder- Administrator- und Besitzerliste und die Liste gebannten Benutzer bearbeiten
- Raumeinstellungen
- Hiermit nehmen Sie diverse Einstellungen am Raum vor
- Thema setzen
- Setzt das Thema des Raums
- Als Lesezeichen Speichern
- Fügt den Raum den Lesezeichen hinzu.
- Einstellungen...
- Es wird ein Dialog mit den Raumeinstellungen angezeigt. Die Daten und Optionsfelder werden von dem Server erzeugt und von Miranda NG nur angezeigt, es kann also sein, dass dieser Dialog auf verschiedenen Servern anders aussieht und andere Optionen hat. Sie können versuchen die Sprache dieses Dialogs mit Sprache für serverseitige Dialoge zu ändern, wenn der Server verschieden Sprachen für diese Art von Dialogen unterstützt.
- Raum zerstören
- Hiermit wird der Raum auf dem Server gelöscht. Sie können auch einen Grund für die Löschung des Raumes angeben, allerdings ist nicht eindeutig festgelegt wo dieser Grund angezeigt wird. Es kann zum Beispiel sein, dass dieser Grund angezeigt wird wenn ein Raum mit demselben Namen erneut erstellt wird.
- Links
- Hiermit können Sie die Links aufrufen, die im Thema des Raums enthalten sind.
- Raum-JID kopieren
- Kopiert die JID des Raums in die Zwischenablage.
- Thema des Raums kopieren
- Kopiert das Raumthema in die Zwischenablage
- Chatsitzung verlassen
- Hiermit verlassen Sie diesen Raum. Wenn Sie nur das Fenster schließen wollen benutzen Sie das "X" des Fensters und nicht diese Funktion.
Kontextmenü Nickliste
- Nachricht Nick
- Öffnet einen Single-Chat mit diesem Nick, Sie können stattdessen auch einen Doppelklick machen.
- Slap
- Führt die in den Einstellungen abgegebene Aktion aus.
- Kontaktprofil
- Zeigt die Miranda NG-Kontaktdetails für diesen Nick an.
- Mitglieder Info
- Zeigt die Rolle (Role) und Mitgliedschaft (Affiliation) an, diese kann, wenn Sie die entsprechende Rechte haben, auch geändert werden. Außerdem wird der Statustext angezeigt.
- Echte JID
- In den Einstellungen eines Raumes kann festgelegt werden, dass nur Moderatoren die echte JID eines Users sehen können, alle Anderen sehen dann eine JID wie z.B.
JID: jabber@conference.jabber.org/Lastwebpage. Wenn die echte JID verfügbar ist können Sie hier das Kontakt-Kontextmenü von Miranda NG öffnen. - Setze Rolle, Setze Mitgliedschaft
- Wenn Sie über die entsprechenden Rechte verfügen können Sie hiermit einem Nick temporär die entsprechenden Rechte vergeben. Wenn Sie einem Nick dauerhaft Rechte verleihen wollen, d.h. dieser User bekommt die Rechte immer wenn er den Raum betritt, benutzen Sie bitte die entsprechende Listen aus dem Kontextmenü Verlauf.
- Kick
- Kickt einen Nick, temporär, aus dem Raum. Um einen Nick dauerhaft zu verbannen benutzen Sie bitte die entsprechende Liste aus dem Kontextmenü Verlauf.
- Nicknamen kopieren
- Kopiert den Nicknamen in die Zwischenablage
- Echte JID kopieren
- Kopiert die echte JID in die Zwischenablage, es hängt eventuell von den Raumeinstellungen und Ihren Rechten ab, ob diese Funktion verfügbar ist.
Rechtevergabe Mehrbenutzer-Konferenz
Vom Grundprinzip her funktioniert die Rechtevergabe ähnlich wie im Protokoll IRC. Ein bestimmter User gehört in einem Channel einer bestimmten Gruppe an, also z. B. Half-OP und diese Gruppe, Half-OP, hat im Channel bestimmte Rechte und darf bestimmte Aktionen ausführen, wie z. B. den Titel des Channels ändern.
Anwesende User eines Jabber-Konferenzraums werden auch als Occupants bezeichnet.
In Jabber wird etwas mehr zwischen der Mitgliedschaft in einem Channel und der Aktionen, die im Channel ausgeführt werden dürfen, getrennt. Vereinfacht gesagt gehört jeder User in 2 Kategorien, eine Kategorie beschreibt die Mitgliedschaft im Channel (Affiliation), die andere die Rechte (Rolle) der Aktionen innerhalb des Channels.
Eine Rolle ist dabei grundsätzlich temporär, d. h., wenn man den Channel wieder verlässt, geht die Rolle auch wieder verloren bzw. man bekommt die Rolle Keine / None zugewiesen. Ausnahmen sind in der letzten Zeile der Tabelle Mitgliedschaft aufgeführt.
Diese Rechte sind durch das Jabberprotokoll selber fest vorgegeben. Bis auf die Raumeinstellungen, und sehr wenigen Ausnahmen die serverabhängig sind, können diese nicht durch den Besitzer individuell eingestellt werden, so wie es beim IRC-Protokoll der Fall ist.
Darüber hinaus besitzt der Channel auch bestimmte "Rechte", er kann sich z. B. verstecken oder sich mit einem Passwort schützen.
Die Rechte und die Mitgliedschaft eines Users für einen Channel wird dabei über die JID bestimmt, d. h. es entfallen die IRC-Dienste NickServ und ChanServ. Andere Dienste wie z. B. MemoServ zur Speicherung von Offlinenachrichten sind durch die Integration ins Jabberprotokoll ebenfalls überflüssig. Des Weiteren ist es so nicht möglich, wie bei IRC, sich durch einen anderen Nicknamen bzw. eine andere IP wieder Zutritt zu einem Raum zu verschaffen, von dem man verbannt wurde.
Tabelle Rolle:
- User hat den Chanel verlassen, wurde gekickt, gebannt o. ä.
- Dies ist die Standardeinstellung, auf sehr vielen Servern, für neu erstellte Räume. Das heißt neue User bekommen automatisch die Rolle Teilnehmer, und damit die Berechtigung in den Channel zu schreiben, und der Raum ist standardmäßig ein moderierter Raum. Im Gegensatz zu IRC, wo standardmäßig die Räume unmoderiert sind und jeder das Recht hat zu schreiben. Die Idee dahinter ist, das es einfacher ist einem Spammer das Schreibrecht zu entziehen, als den Raum im Bedarfsfall auf moderiert zu setzen und allen "Nicht Spammern" Schreibrechte zu geben.
- Abwesend, Außer Haus usw. sowie Statustext
- Standardmäßig, kann durch Raumkonfiguration evtl. geändert werden.
- Serverabhängig, evtl. werden standardmäßig Schreibrechte an Besucher in einem unmoderierten Raum vergeben. Dies ist aber eher die Ausnahme, siehe (2).
- Schreibrechte (Voice), man kann in den Raumeinstellungen einen Raum auf "moderiert" setzen, in einem solchen Fall können nur User mit Schreibrechten öffentlich, d. h. für jeden sichtbar, in den Raum schreiben.
- Dies betrifft nicht die Schreibrechte der Administratoren und Besitzer
Tabelle Mitgliedschaft:
- Standardmäßig betritt ein User ohne Mitgliedschaft einen moderierten Raum als Besucher und einen öffentlichen Raum als Teilnehmer. Ein Mitglied betritt einen Raum als Teilnehmer, ein Administrator oder Besitzer als Moderator.
- Kann einen Raum am Server registrieren, da zu diesem Zeitpunkt noch keine Mitgliedschaften existieren N/A (nicht verfügbar) für Mitglieder, Administratoren, Besitzer, diese gibt es zu diesem Zeitpunkt einfach noch nicht.
- Administratoren und Besitzer können anderen Administratoren und Besitzer die Moderationsrechte nicht entziehen.
Die jeweiligen Listen, Mitglieder-, Moderatoren-, Administratoren- und Besitzerliste, können Sie über das Kontextmenu des Verlaufs der Mehrbenutzer-Konferenz aufrufen. In diesem Kontextmenü finden Sie außerdem noch die Listen User mit Schreibrechten und Gebannte User. Die Verfügbarkeit der Einträge in diesen Listen ist von Ihren jeweiligen Rechten abhängig.
Automatisches Betreten eines Jabber-Channels beim Start
Es gibt mehrere Möglichkeiten, einem Jabber-MUC beim Start von Miranda NG automatisch beizutreten. Im Folgenden soll der direkteste Weg beschrieben werden.
Mittels Lesezeichen
Ein so hinzugefügter Konferenzraum funktioniert global, d.h. egal wo und egal mit welchem Client Sie sich einloggen (vorausgesetzt der Client unterstützt MUCs und Lesezeichen), die so hinzugefügten Konferenzräume werden immer betreten.
- Aktivieren Sie unter Einstellungen → Netzwerk → Jabber → Tab: "Konferenzen" die Option Lesezeichen beim Einloggen automatisch betreten (Lesezeichendetails beachten).
- Wählen Sie im Jabber-Statusmenü Lesezeichen.
- Im sich öffnenden Fenster klicken Sie auf das +-Icon am unteren rechten Fensterrand. Es öffnet sich das Fenster Lesezeichen.
- Wählen Sie dort als Art des Lesezeichens Konferenz aus.
- Aktivieren Sie die darunter befindliche Option Raum automatisch beim Verbinden betreten.
- Geben Sie in den darunter befindlichen Feldern die erforderlichen Daten ein:
- Raum-JID/URL: Hier geben Sie die ID des Channels an.
- Lesezeichenname: Ein frei wählbarer Name, mit dessen Hilfe Sie den Raum innerhalb Mirandas identifizieren können.
- Nick: Der Nickname, unter dem sie dem Channel beitreten wollen.
In einigen Channels ist das Einloggen über einen frei wählbaren Nick serverseitig unterbunden. Hier müssen sie dann Ihren Jabber-Benutzernamen, also den Teil Ihrer JID, der vor dem @jabberserver.tld steht, angeben!
- Passwort: Dies ist nur nötig, wenn Sie einen passwortgeschützten Channel betreten wollen. Ansonsten muss dieses Feld leer bleiben.
Mittels Hinzufügen zur Kontaktliste
Eine andere Möglichkeit, einem Jabber-MUC automatisch beizutreten, ist das Hinzufügen des Konferenzraums zu der Kontaktliste. Ein so hinzugefügter Konferenzraum funktioniert lokal, d. h. die so hinzugefügten Konferenzräume werden nur von Ihrem lokal installierten Miranda NG betreten; wenn Sie sich an einem anderen Ort und/oder mit einem anderen Client bei Jabber anmelden, passiert nichts.
- Aktivieren Sie unter Einstellungen → Netzwerk → Jabber → Tab: "Konferenzen" die Option Konferenzen beim Einloggen automatisch betreten (zur Kontaktliste hinzugefügt).
- Betreten Sie einen Konferenzraum, zum Beispiel über das Jabber-Statusmenü Dienste… → Konferenzräume durchsuchen.
- Der Konferenzraum erscheint in der Kontaktliste. Fügen Sie den Konferenzraum über den Eintrag Zur Kontaktliste hinzufügen (siehe Bild) im Kontextmenü dieses Eintrages in der Kontaktliste Ihrer Kontaktliste hinzu.
- Um das automatische Betreten eines so hinzugefügten Konferenzraums zu beenden, verwenden Sie den Eintrag Löschen aus dem Kontextmenü in der Kontaktliste.
Wenn Sie den Konferenzraum zwar speichern, aber nicht automatisch betreten möchten, speichern Sie den Konferenzraum in Ihren Lesezeichen (s. o.), aktivieren aber nicht die Option Raum automatisch beim Verbinden betreten des jeweiligen Lesezeichens.
Fertig, jetzt sollte ihr Miranda NG beim nächsten Start den Jabber-Channel automatisch betreten.
Weiterführende Links Mehrbenutzer Konferenz
Sonstige wichtige Jabber-Mirandafenster
Fingerprint
Wenn Sie das Fingerprint-Plugin und eine entsprechende Kontaktliste verwenden, können Sie den Standort eines Jabberkontakts direkt in der Kontaktliste sehen; dazu wird ein kleines Icon über das Icon für einen Jabberkontakt gelegt. Unter Einstellungen → Icons → Miranda-NG-Clients → Overlay *2 finden sie die entsprechenden Icons, die bei einer Übereinstimmung mit dem Eintrag in den Jabber-Einstellungen unter Standort angezeigt werden (ohne die eckigen Klammern [ ]). Die Icons mobile und portable sind dabei Sammeleinträge für:
- mobile
- mobile, phone, pda, hiptop
- portable
- notebook, laptop, USB
Weiterhin gibt es die Standorte:
- home
- work
- office
Verbindungseinstellungen
Unter Einstellungen → Netzwerk finden Sie die allgemeinen Einstellungen für Jabber. Beachten Sie, dass der Port 5222 (5223 bei SSL] und nach Möglichkeit 8010 zugelassen werden sollten.
Eigenes Userprofil
Im Hauptmenü können Sie über Mein Profil ändern... Ihr Jabber Avatar setzen, beachten Sie hierzu auch den Eintrag Foto in der vCard
Kontakt Userprofil
Über das Kontextmenü eines Kontakts können Sie unter Kontaktprofil das Profil des Users sehen. Die Einträge entsprechen dabei der vCard dieses Users. Unter Foto sehen Sie das Foto dieses Users.
Kontakte suchen/hinzufügen
Hier können Sie entweder direkt die JID eines Users eingeben und diesen direkt hinzufügen.
Oder Sie suchen in einem Userverzeichnis nach Angaben aus der vCard. Im Gegensatz zu anderen Messenger Protokollen können Sie dabei aber nicht global suchen, sondern nur in dem Userverzeichnis eines Servers, d. h., der Nachname eines Jabber-Users nützt ihnen leider wenig, wenn Sie den Agenten seines Userverzeichnisses nicht kennen. Geben Sie diesen Agent im Feld Suchdienst ein. Welche Felder da zur Suche zu Verfügung steht, und ob überhaupt danach gesucht werden kann, ist serverabhängig.
Kontextmenü Kontaktliste
- Befehle
- Dieses ist, im Moment, nur sinnvoll wenn es sich bei dem Eintrag in der Kontaktliste um einen Agenten oder Transport handelt. Die Schaltfläche hat dann dieselbe Funktion wie die Schaltfläche im Dialog Diensterkennung
- In Chatraum umwandeln, in Kontakt umwandeln
- Theoretisch sollte es so funktionieren, man startet einen Singlechat mit jemanden, wählt "In Chatraum umwandeln" aus und kann dann zu diesem MUC andere Personen, mittels eines Rechtsklick in den Verlauf, einladen. Leider funktioniert dieses zzt. nicht.
- Resolve Nicks
- Bei Jabber-Kontakten, die durch Anmeldung bei einem Transport entstanden sind, wird mit dieser Funktion versucht den Nicknamen zu ermitteln.
Halten Sie die Strg Taste gedrückt, während Sie einen Rechtsklick auf einen Kontakt machen, es stehen dann weitere Befehle, wie z.B.. für die Autorisierung, zu Verfügung.
Beispiel Kontaktliste
Da Bild zeigt eine Modern Contact List mit Jabber-Kontaktlisten-Element (3), einem aufgeklappten Jabberkontakt (1), einem eingerichtetem ICQ-Jabber Transport (2+3), dem Jabber-Statusmenü(5) und dem Dialog zum setzen der Stimmung (4).
Jabber-Kontakt (1)
Zu sehen ist ein Jabber-Kontakt mit gesetzter Stimmung (Mood) und Aktivität(Activity) (Siehe auch PEP). Die Aktivität wird nicht durch die Clist Modern angezeigt, da diese nur eine XStatus Anzeige unterstützt und diese für die Stimmungsanzeige genutzt wird. Die 3.Zeile zeigt den Stimmungs-Titel (zzt. mit englischem Text) an und dahinter den Text.
Bei genauem Hinsehen fällt darunter ein ICQ-Kontakt Test_Dummy mit einem Jabber-Fingerprint-Icon auf, bei diesem Kontakt handelt es sich um den ICQ-Kontakt des ICQ-Jabber-Transports, also die ICQ Nummer mit dem dieser Transport eingerichtet wurde.
ICQ-Jabber-Transport (2)
In der ersten Zeile steht der ICQ-Transport selber, diese Anzeige können Sie in den Jabber Einstellungen ausblenden.
Darunter sehen Sie einen ICQ-Kontakt, "Lastwebpage" der über diesen ICQ-Transport hinzugefügt wurde. (Dieser ICQ-Kontakt entspricht der ICQ.DLL von der Statusleiste)
Jabber-Kontaktlisten-Element(3)
Durch einen Doppelklick in diesen Bereich, können Sie zwischen einer vollständigen und einer einzeiligen Zeile umschalten. Sie können dieses Element über Hauptmenü → Kontaktlisten-Elemente → Jabber → Sichtbar abschalten.
- Jabber Icon
- Diese Zeile hat keine spezielle Funktion.
- Eigene JID
- Durch einen Klick auf diese Zeile öffnen sich die Jabber-Einstellungen.
- Erweiterter Status
- Diese Zeile hat keine spezielle Funktion.
- Aktivität
- Durch einen Klick öffnet sich ein Dialog (4) zur Auswahl der Aktivität und Eingabe eines entsprechenden "Aktivität-Textes". Wenn eine Aktivität gesetzt ist, wird das entsprechende Icon und der Titel dieser Aktivität angezeigt.
- Stimmung
- Durch einen Klick öffnet sich ein Dialog (4) zur Auswahl der Stimmung und Eingabe eines entsprechenden "Stimmung-Textes". Wenn eine Stimmung gesetzt ist, wird das entsprechende Icon und der Titel dieser Stimmung angezeigt.
- "Transporte"
- Diese Zeile hat keine spezielle Funktion.
- Transport
- Durch einen Klick öffnet sich das Kontakt-Kontext-Menü dieses Transports, dies ist bei einigen Transporten z.B. nützlich um Befehle zu senden.
Setzen der Stimmung oder Aktivität (4)
In der Drop-Down-Box wählen Sie die Stimmung bzw. die Aktivität aus und darunter können Sie einen zusätzlichen Text eingeben.
Status-Kontextmenü(5)
- Jabber
- Durch einen Klick auf diese Zeile können Sie das Protokoll Jabber für einen globalen Miranda NG Statuswechsel sperren.
- Lesezeichen
- Hiermit rufen Sie den Lesezeichen-Dialog auf.
- Spezielle Funktionen...
- Hier finden Sie andere, auf dieser Seite beschriebene, Dialoge.
- Privatsphärenlisten
- Hiermit wählen Sie eine Liste aus, und aktivieren diese damit auch, oder bearbeiten diese, siehe auch Privatsphärenliste.
- Standort-Priorität
- Hiermit erhöhen oder verringern Sie die Priorität des aktuellen Standorts, siehe auch Priorität und Standort.
- Stimmung, Aktivität
- Siehe oben.
- Status
- Sie sollten den Status Invisible nicht verwenden, da dieser offensichtlich nicht zufriedenstellend funktioniert.
Sonstiges
Einrichten eines Jabber-Transports
Einrichtung
Hier eine schrittweise Anleitung zur Registrierung eines ICQ-Jabber-Transportes, setzen Sie vorher Ihr ICQ Protokoll auf offline und suchen Sie sich einen Transport-Agenten für ICQ. Evtl. sollten Sie diesen Server auch als Login-Server verwenden und sich dort Anmelden. Deaktivieren Sie außerdem das Ausblenden von Offline-Kontakten. Eine Liste mit Servern die Transporte anbieten finden Sie hier.
- Geben Sie den gewünschten Server in dem Dialog Diensterkennung ein.
- Machen Sie einen Rechtsklick auf den ICQ-Transport und wählen Sie registrieren.
- Es erscheint ein Dialog zur Eingabe von Username und Passwort
- Der Transport ist fertig registriert, aktivieren Sie ihn durch "Einloggen"
Nach der Einrichtung
- Autorisierung
- Wie am Miranda NG-Icon zu erkennen ist, muss jetzt jeder dieser Kontakte autorisiert werden. Sie müssen dies jedes Mal wiederholen, wenn Sie den Transportagenten wechseln, weil Sie z. B. merken, dass der von Ihnen gewählte eine schlechte Erreichbarkeit hat.
- Transport
- Der Transportagent selbst erscheint ebenfalls in der Kontaktliste (siehe auch Einstellungen ). Sie müssen diese Kontakte autorisieren.
- Icons
- Unter Einstellungen → Icons → Statusicons → Jabber → ICQ transport können Sie jetzt die Statusicons ändern.
Besonderheiten
- Kontakte suchen/hinzufügen
- Rufen Sie in dem Dialog Jabber auf und geben Sie dort UIN@Transportname, also z. B. Heinz2001@yahoo.jabber.org, ein, bei AIM ebenfalls den Namen und bei ICQ die Nummer; bei MSN ist das Format Name%EMail@Transportname, also z. B. Heinz%hotmail.de@msn.jabber.org, zu verwenden.
- IRC-Transport
- 1. Wählen Sie den IRC-Transport und klicken Sie auf Chatraum suchen/betreten.
- 2. Machen Sie einen Rechtsklick auf das freie Feld und wählen Sie dort Betreten.
- 3. In dem nun folgenden Dialog können Sie einen Nickname angeben. Im Feld Raum Geben Sie den Channelnamen (ohne führendes #) und den Servernamen an, und zwar im Format channel%irc-server, also z. B. miranda%irc.freenode.net.
- Multiuser-Chat über Transporte
- 1. Wählen Sie aus dem Jabber-Statusmenü Dienste… → Konferenzräume betreten/erstellen
- 2. Geben Sie als Konferenzserver den jeweiligen Transport an, also z. B. msn.netlab.sz. Dies muss derselbe sein, den Sie für den Jabber-Transport registriert haben. Bei MSN muss der Raumname r0, r1, r2, ... heißen. (Ob es Beschränkungen in anderen Protokollen gibt, konnte nicht geprüft werden.)
- 3. Rechtsklick in den Bereich Verlauf des Gruppenchat-Fensters und Benutzer einladen wählen. Dort dann den entsprechenden Jabber-Protokoll-Transportkontakt auswählen.
- 4. Wenn Sie selbst eingeladen werden, erscheint eine Meldung, ob Sie dem Raum beitreten wollen
Serverwechsel
Gerade am Anfang wird häufig ein 'falscher Server' gewählt. Man merkt es in der Regel erst nach ein paar Wochen, die Symptome: Der gewählte Server hat häufiger Ausfälle, es wird keine verschlüsselte Verbindung wie SSL unterstützt, es werden nicht die gewünschten Transports unterstützt usw.
Da Jabber aber dezentral basierend arbeitet, wären Ihre Kontaktliste, Bookmarks usw. auf dem falschen Server. Dazu gibt es auf 'Der-Beweis.de' ein Online-"Jabber Roster Utility in PHP". Ihre Kontakte müssen Sie aber trotzdem erneut autorisieren, da sich ja Ihre reale JID geändert hat.
Status Unsichtbar
Während man bei älteren Versionen des Jabber-Plugins die Personen, die einen im Status Unsichtbar sehen können, noch ganz normal über Einstellungen → Status → Sichtbarkeit einstellen konnte, funktioniert dies in den aktuellen Jabber Versionen nicht mehr, oder um es genauer zu sagen, der gesamte Status Unsichtbar funktioniert nicht richtig, verwenden Sei ihn am besten erst gar nicht.
Man erstellt am besten im Dialog Privatsphäre-Listen eine neue Liste, nennt diese z. B. Unsichtbar und legt dann die entsprechenden Regeln an. Wenn Status senden deaktiviert ist, sieht dieser User Sie als offline. Eine Visible-Regel, also nur für bestimmte Personen sichtbar, könnte also komplett so aussehen:
if jabber id is JID then allow all else deny all
PEP
Von der (Jabber-)XMPP-Protokoll-Erweiterung XEP-0163 werden von Miranda NG zurzeit Stimmung, Mood, Aktivität, Activity und User Tunes unterstützt. Um diese senden zu können, muss man aber einen Login-Server wählen, der PEP unterstützt. Dieses sind zzt. jedoch nur wenige. Empfangen kann man diese PEP-Informationen auch, wenn man an einem anderen Server angemeldet ist. Die PEP-Informationen werden dann wie eine (X)Statusnachricht behandelt und angezeigt.
Stimmung (Mood)
Das ist am ehesten vergleichbar mit dem ICQ-XStatus, wobei Moods eher die Laune oder Stimmung bezeichnen und nicht eine Aktivität wie bei ICQ. Es stehen insgesamt 61 zur Verfügung. Man kann diese, genauso wie den ICQ-XStatus, im Jabber-Statusmenü auswählen.
Es bedarf für deren Anzeige jedoch eines entsprechenden Iconpack (s. u.). Die Datei jabber_xStatus.dll oder xstatus_jabber.dll in das Icons-Verzeichnis von Miranda NG kopieren.
Standardmäßig ist ein solches Iconpack in Miranda NG enthalten, es gibt aber im Folgenden auch alternative Iconpacks.
Die Tipper-Einträge hierfür, wenn diese nicht bereits wegen ICQ eingebunden sind, lauten:
Objekte: %raw:/XStatusName% und %raw:/XStatusMsg%
Moods-Iconpacks
- Moods1.png
Miranda Ice
Download (Paket) - Moods2.png
Red_Asher
[[[:Template:FLURL]] Download] - Moods3.png
SaDDo
Download - Moods4.png
N3fr0n
[[[:Template:FLURL]] Download (Paket)]
Einige der Packs sind Komplettpakete, hier mit (Paket) gekennzeichnet, nach dem Herunterladen kopiert man nur die Datei jabber_xStatus.dll, aus dem jeweiligen Archiv, in das Unterverzeichnis Icons.
Aktivität, Activity
Die Kontaktlisten von Miranda NG unterstützen nur ein Icon für den XStatus, und dieses ist für Jabber bereits für die Stimmung belegt. Es ist also, zumindest zurzeit, keine Anzeige eines entsprechenden Icons in der Kontaktleiste möglich.
Die Tipper-Einträge hierfür, lauten:
Objekte: %raw:AdvStatus/Jabber/activity/title% und %raw:AdvStatus/Jabber/activity/text%
Activity-Iconpacks
- Activity1.JPG
Red_Asher
[[[:Template:FLURL]] Download]
Tunes
Mit dieser Funktion können Sie ihren Kontakten mitteilen, welche Musik Sie gerade hören. Dazu ist das Plugin {{Plugin|ListeningTo|ListeningTo]] erforderlich. Diese Jabber-Funktion entspricht der MSN-Funktion "Was ich gerade höre".
- Die Anzeige der Usertunes ihrer Kontakte kann auf zwei Arten erfolgen
- Anzeige in einer separaten Zeile des Kontaktliste:
- Dies funktioniert derzeit leider nur bei der CList Modern so wie hier beschrieben.
- Anzeige im Tooltip:
- Mit dem Tipper-Plugin muss ein Eintrag mit folgendem Wert erzeugt werden:
%raw:/ListeningTo%
- Mit dem Tipper-Plugin muss ein Eintrag mit folgendem Wert erzeugt werden:
Sonstige Tipps und Tricks zu Jabber
Popup mit dem Fehler "sent error presence" (sende Anwesenheitsfehler)
presence ist, vereinfacht gesagt, dasselbe wie der Status Online, Offline, Abwesend, usw. (Siehe hierzu auch Erweiterungen zu RFC 2779, Nachfolger von RFC 3921 ) Diese Meldung sagt nur aus, dass irgendwas bei der Verarbeitung, also beim Senden, Empfangen oder bei der Bearbeitung auf den Servern, nicht 100% richtig funktionierte. In der Regel wird, obwohl diese Meldung angezeigt wird, der Status trotzdem richtig angezeigt, es sei denn einer der beteiligten Server ist ausgefallen, dann wird der Kontakt als Offline angezeigt. Sollte dieses nicht der Fall sein, und diese Meldung häufiger für einen bestimmten Kontakt angezeigt werden, sollten Sie die Autorisierung von oder für diesen Kontakt überprüfen. Über Einstellungen → Netzwerk → Jabber → Tab: "Erweitert" → Sonstiges → Nachrichten → "Logge Statusfehler" können Sie dies Meldungen auch deaktivieren.
Lokalisten.de via Jabber einrichten
- Um den Lokalisten-Chat in Miranda NG einzurichten, gehen Sie wie folgt vor
- Legen Sie ein neues Konto über den Miranda-NG-Konto-Manager an.
- Wählen Sie dabei als Protokoll "Jabber" und geben Sie einen aussagekräftigen Namen für ihr Konto an, wie zum Beispiel "Lokalisten".
- In den Konto-Details nehmen Sie folgende Einstellungen vor:
- Wählen Sie als Typ zunächst "Jabber (XMPP)(TLS)".
- Geben Sie nun Ihren Benutzernamen und Ihr Passwort ein.
Als Benutzernamen geben Sie dabei bitte Ihren Lokalisten-Nutzernamen an. - Unter Server geben Sie "im.lokalisten.de" (ohne Anführungszeichen) an.
- Geben Sie im darunter befindlichen Feld Ihr Lokalisten-Passwort an.
- Mit Klick auf OK bestätigen Sie Ihre Eingaben und richten das Konto ein.
Links
Dokumentationen, Serverlisten, andere Infos
- Deutsch
- wikibooks Jabber-Kompendium
- Yet another Jabber FAQ
- Jabberglossar
- Jabber für Profis!
- Englisch
- Serverliste 1
- Serverlist 2 (mit Angabe der Services)
- offizielle Jabberseite
- offizielles Jabberforum
- Wiki zum Programm PSI
- Jabber.org-FAQ
- technische Dokumentationen
Tools
- Englisch
- Serverübergreifende Suche nach Konferenzräumen, User in Konferenzräumen
- Selbe Suche wie oben aber schneller
Unterstützte XEPs
- XEP-0004: Data Forms
- XEP-0012: Last Activity
- XEP-0016: Privacy Lists
- XEP-0027: Current Jabber OpenPGP Usage (v1.4)
- XEP-0030: Service Discovery
- XEP-0033: Extended Stanza Addressing
- XEP-0045: Multi-User Chat
- XEP-0047: In-Band Bytestreams (IBB)
- XEP-0048: Bookmark Storage
- XEP-0049: Private XML Storage
- XEP-0050: Ad-Hoc Commands
- XEP-0054: vcard-temp
- XEP-0055: Jabber Search
- XEP-0060: Publish-Subscribe
- XEP-0065: SOCKS5 Bytestreams
- XEP-0066: Out of Band Data
- XEP-0070: Verifying HTTP Requests via XMPP
- XEP-0073: Basic IM Protocol Suite
- XEP-0077: In-Band Registration
- XEP-0078: Non-SASL Authentication
- XEP-0082: Jabber Date and Time Profiles
- XEP-0083: Nested Roster Groups
- XEP-0085: Chat State Notifications
- XEP-0091: Delayed Delivery
- XEP-0092: Software Version
- XEP-0095: Stream Initiation
- XEP-0096: File Transfer
- XEP-0107: User Mood
- XEP-0108: User Activity
- XEP-0115: Entity Capabilities
- XEP-0118: User Tune
- XEP-0126: Invisibility
- XEP-0136: Message Archiving
- XEP-0138: Stream Compression
- XEP-0146: Remote Controlling Clients
- XEP-0147: XMPP URI Scheme Query Components
- XEP-0148: Instant Messaging Intelligence Quotient (IM IQ) (v1.0)
- XEP-0153: vCard-Based Avatars
- XEP-0160: Best Practices for Handling Offline Messages (v1.0.1)
- XEP-0163: Personal Eventing via Pubsub
- XEP-0166: Jingle (v1.1.2)
- XEP-0184: Message Receipts
- XEP-0198: Stream Management (v1.5.2)
- XEP-0199: XMPP Ping
- XEP-0202: Entity Time
- XEP-0203: Delayed Delivery
- XEP-0211: XMPP Basic Client 2008
- XEP-0213: XMPP Intermediate IM Client 2008
- XEP-0224: Attention
- XEP-0231: Bits of Binary)(v1.0)
- XEP-0245: /me Command
- XEP-0249: Direct MUC Invitations
- XEP-0280: Message Carbons
- XEP-0313: Message Archive Management (v0.6.3)
- XEP-0319: Last User Interaction in Presence (v1.0.2)
- XEP-0333: Chat Markers (v0.3)
- XEP-0352: Client State Indication (v0.3.0)
- XEP-0363: HTTP File Upload (v0.9)
- XEP-0384: OMEMO Encryption (v0.2)