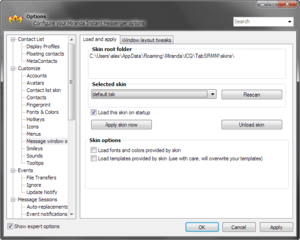Plugin:TabSRMM/Using skins
Basic rules for installing skins
- only skins in the skin root folder (see below) will be found.
- one skin per folder (or one folder per skin)
- folder name can be chosen freely by you and it must contain the .tsk file
- images can go into a subfolder, but that's optional. It depends on the skin developer.
Any .tsk skin definition file which is not in a sub folder of the skins root folder won't be found and therefore cannot be activated.
The skins root folder
This folder is located in your profile, specifically in %miranda_userdata%\TabSRMM\skins (%miranda_userdata% is a core-implemented path variable and usually points to your profile folder – the same folder that holds your .dat file). If you do not want the skins folder in your profile, you can use the custom folders plugin which allows you to set a different skins root path. For example, you could share a single skin folder with a number of different profiles, so you would only need to install skins once for all your profiles. To make installing skins easier, the skin selection dialog will show you the location of the skins root path and the drop-down list will be automatically populated with all available skins.
Simply select the desired skin from the list and it will be loaded. You can click the Rescan button to force TabSRMM rescanning the skins folder and find new skins after you install them while keeping the option dialog open. A automatic rescan will happen whenever you open the skin selection dialog, so no restart is required after adding or deleting skins. The name of the skin is derived from the file name of the .tsk file, but TabSRMM 3 has also the possibility to read a custom name from the .tsk. The [Global] section of the skin definition can have an (optional) Name= entry and when such an entry is found, TabSRMM will use it for the name of the skin in the drop-down list. Note that most skins do not have such an entry, because it is a new specification.
Click Reload active skin to reload the currently select skin (for example, when you are modifying a skin and want to force a reload).
To unload the skin, select the first entry from the list (<no skin>).
About relative path names
Because all skins are in your profile folder, relative path names will always be used. When you use the custom folders plugin to set a custom skins root, path names will be relative to this directory. This means you can share a single skin folder structure among multiple profiles by using the folders plugin and properly configuring the skins root folder Customize → Folders → TabSRMM → Skins path.