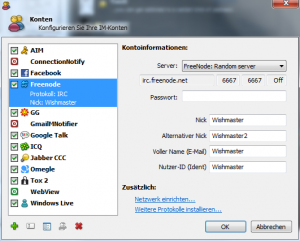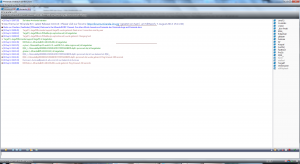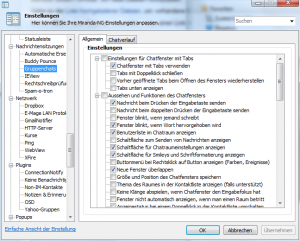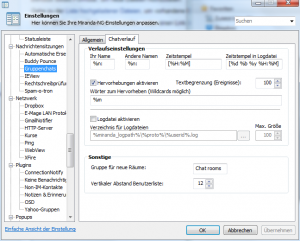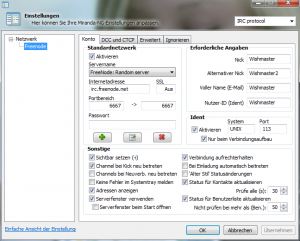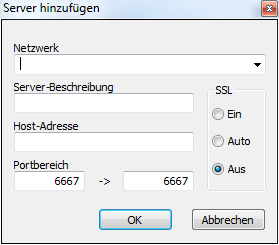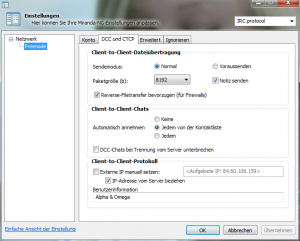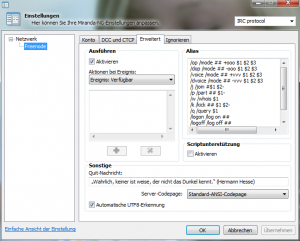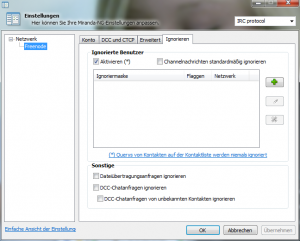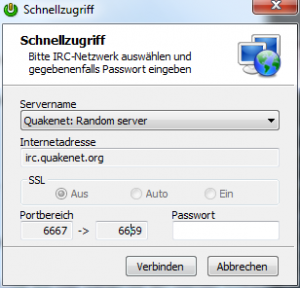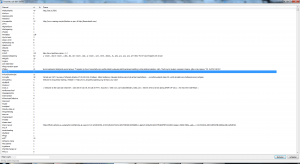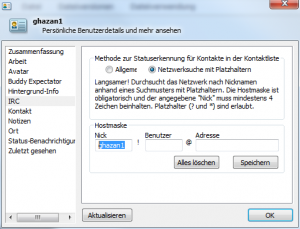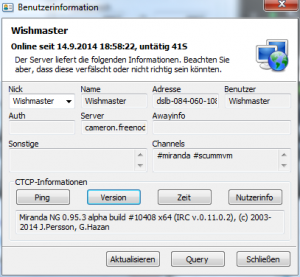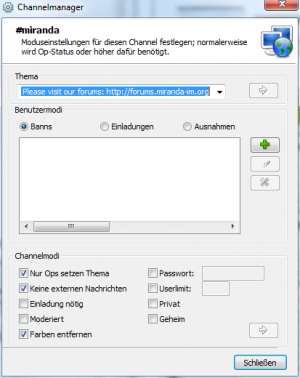Plugin:IRC/de/Tutorial
Vorwort
Dieses Tutorial basiert auf diesem Tutorial.
Wegen des Umfangs des Plugins und der Komplexität im Vergleich zu anderen Protokollen wie z. B. ICQ, die besonders zu Verwirrungen bei "Anfängern" führt, ist diese Beschreibung vielleicht etwas umfangreicher als andere Tutorials.
Da es für den Leser dieses Tutorials sehr unübersichtlich wäre, immer zwischen zwei Tutorials zu wechseln, wurde beschlossen, die Tutorials IRC und StdChat zusammenzufassen. In den Erklärungen zu den Protokollen Jabber und Gadu-Gadu, die dieses Chat-Plugin ebenfalls verwenden, werden nur die besonderen Menüs kurz erläutert.
Sollten in diesem Tutorial irgendwelche Erläuterungen zu irgendwelchen IRC-Befehlen gemacht werden, beziehen sich diese auf "normale" IRC-Netzwerke. Besonderheiten, wie sie z. B. in dem IRC-Netzwerk QuakeNet vorkommen, werden kurz separat erläutert.
Erster Start
Klicken Sie auf Hauptmenü → Konten und legen Sie dort ein neues IRC-Konto an (klick auf + links unten). Den Kontennamen können Sie prinzipiell frei wählen, wenn Sie mehrere IRC-Konten anlegen empfiehlt sich jedoch die Verwendung aussagekräftiger Kontennamen. Der interne Kontoname ist ebenfalls frei wählbar.
- Server
- Hier wählen Sie den Server aus, zu welchem Sie sich verbinden wollen, eventuell müssen Sie hier auch ein Passwort angeben.
- Nick
- Hier geben Sie ihren Nicknamen an, den Sie normalerweise verwenden wollen. Dieser wird im Verlauf und der Userliste angezeigt. Das ist der Name, mit dem Sie andere User "ansprechen".
- Alternativer Nick
- Geben Sie hier einen 2. Nicknamen an, es kann vorkommen, dass Ihr 1. Nickname bereits durch Sie selber oder eine andere Person belegt ist.
- Voller Name (E-Mail)
- Hier können Sie einen beliebigen Text zu Ihrer Person eingeben, Ihren Namen, E-Mail-Adresse, Webseite oder was Ihnen sonst noch einfällt, dieses Feld dient nur einer zusätzlichen Information an andere User und hat sonst keine weitere Funktion.
- Nutzer-ID (Ident)
- Standardmäßig ist hier Miranda NG eingetragen, es dient neben Ihrem Nicknamen und Ihrer von Ihrem Provider aufgelösten IP-Adresse, auch Hostname genannt, zu Ihrer eindeutigen Identifizierung. Alle 3 Angaben zusammen bilden die so genannte Hostmask. Benutzer von BNCs geben hier ihren Benutzernamen an.
Beachten Sie, dass nur folgende Zeichen innerhalb eines Nicknamens zulässig sind:
- A - Z, a - z
- 0 - 9 (außer am Anfang)
- - _ ` \ { } [ ] ^ | (das Minuszeichen darf ebenfalls nicht am Anfang stehen)
- deutsche Umlaute, Leerzeichen und andere Sonderzeichen sind nicht zulässig!
Weitere erste Schritte finden Sie im Hauptmenü.
Chatfenster
Das Chatfenster unterteilt sich grob in 4 Bereiche, dem Verlauf, dem Eingabefeld, der Userliste und der Toolbar. Zur Benutzung von Smileys ist das Plugin SmileyAdd erforderlich. In der Statusleiste wird der Name des aktuellen Plugins angezeigt, der jeweilige Channelmode und das Topic, der Titel, bzw. das Thema des jeweiligen Channels (alle 3 Bezeichnungen kommen vor). Außerdem können Sie mittels den Tabs oberhalb des Verlaufsfensters zwischen den einzelnen Channels umschalten, diese können sich auch auf verschiedenen Servern befinden. Diese Tabs sind nur ein- oder ausschaltbar, d. h. entweder sämtliche Channels werden in einem Fenster angezeigt oder eben jeder Channel einzeln - eine weitere Gruppierung, wie sie z. B. bei TabSRMM möglich ist, ist nicht vorgesehen. Die Servermeldungen, die Sie beim Verbinden mit dem Server erhalten, also z. B. "Notice von FreeNode: *** Found your hostname" werden immer im obersten Channel der in der Kontaktliste steht angezeigt. Mitteilungen anderer User wie bspw. Notices und der /me-Befehl, werden im aktuellen Channel angezeigt, auch wenn Sie mittels der Tabs in einen anderen Channel gewechselt haben.
Wenn Sie die Tabs mit der rechten Maustaste anklicken, öffnet sich das Kontextmenü der Tabs. Dort können Sie mittels Close Tab den aktuellen Tab schließen, der Channel selber wird dadurch nicht verlassen. Benutzen Sie dazu das Kontextmenü des Verlaufs. Den Tab können Sie auch über das rote X in der rechten oberen Ecke des Chatfensters schließen. Mittels Close other tabs schließen Sie alle Tabs außer dem aktuellen. Mit Open at this position können Sie festlegen, dass dieser Channel immer an einer bestimmten Position (bspw. 3) geöffnet wird, normalerweise werden neu geöffnete Channels nämlich am Ende, also ganz rechts, eingefügt. Wenn Sie die Anordnung der Tabs zeitweise ändern wollen, können Sie diese mittels Drag und Drop mit der Maus verschieben: drücken Sie dazu auf einen Tab, halten Sie die Maustaste gedrückt und verschieben Sie den Tab innerhalb der Zeile mit den Tabs.
Verlauf
Hier sehen Sie die bisherige Unterhaltung innerhalb des Channels sowie Ereignisse (bspw. wenn jemand den Channel betreten/verlassen hat) und andere Meldungen des Servers. Im Gegensatz zu den anderen Nachrichtenfenstern findet aber nur eine Anzeige des aktuellen Verlaufs statt, d. h., wenn Sie einen Channel verlassen und diesen wieder neu betreten, wird der bisherige Verlauf des Channels nicht angezeigt. Ein Öffnen und Schließen des Chatfensters ist damit nicht gemeint, sondern wenn Sie z. B. offline gehen.
Sie kopieren einen Text aus dem Verlauf, indem Sie diesen einfach mit der Maus markieren; eine separates Drücken der Tasten Ctrl+C, wie in anderen Anwendungen sonst üblich, ist nicht notwendig.
Wenn Sie mit der rechten Maustaste auf den Verlauf klicken, öffnet sich das Kontextmenü des Verlaufs.
Die folgenden 3 Einträge sind unabhängig vom jeweiligen Protokoll, d. h. diese sind allen Protokollen verfügbar, die dieses Nachrichtenfenster unterstützen.
- Verlauf löschen
- Löscht den aktuellen Verlauf.
- Alles kopieren
- Dies kopiert den kompletten Text des Verlaufes in die Zwischenablage.
- Suche nach
- Hiermit können Sie nach dem aktuellen Wort, welches sich gerade unterhalb des Mauszeigers befindet, in Google oder der englischen Wikipedia suchen.
Die folgenden Einträge in diesem Kontextmenü sind IRC-spezifisch und können in anderen Protokollen anders aufgebaut sein
- Eigenen Nick ändern
- Hiermit können Sie Ihren Nick ändern, dies wirkt sich auf alle Channels aus, in denen Sie sich aufhalten; entspricht dem IRC-Befehl /NICK.
- Channeleinstellungen
- Hiermit öffnen Sie den Channel Manager.
- NickServ
- Öffnet ein Menü mit vielgenutzten NickServ-Befehlen, sehen Sie hier für eine genaue Beschreibung:
- Nick registrieren
- Registriert Ihren nicknamen, entspricht dem Befehl /msg NICKSERV REGISTER
- Nick authentifizieren
- ...
- Nick löschen
- Entspricht dem Befehl /msg NICKSERV DROP
- Nick identifizieren
- Entspricht dem Befehl /msg NICKSERV IDENTIFY
- Passwort zuschicken
- Hiermit können Sie sich Ihr Passwort für Ihren Nick zuschicken lassen, entspricht dem Befehl /msg NICKSERV SENDPASS
- Neues Passwort setzen
- Hier können Sie ein neues Passwort setzen.
- Sprache setzen
- Ändert die Sprache von NickServ-Nachrichten.
- Homepage setzen
- Hier können Sie eine URL mit Ihrem Nick verknüpfen.
- E-Mail setzen
- Hier können Sie eine E-Mail mit Ihrem Nick verknüpfen, diese wird beispielsweise verwendet um Ihnen Ihr Passwort zuzuschicken (siehe Passwort zuschicken oben).
- Informationen setzen
- Hier können Sie zusätzliche Informationen zu Ihrem Nick eintragen.
- E-Mail verbergen
- Hiermit wird Ihre E-Mail öffentlich verborgen.
- E-Mail anzeigen
- Hiermit wird Ihre E-Mail öffentlich angezeigt.
- Sicherheitseinst. für Nick
- ...
- Sicherheitseinst. entfernen
- ...
- Nick verknüpfen
- .Hier können Sie einen anderen Nick mit Ihrem Nick verknüpfen.
- Verknüpfung aufheben
- Hier können Sie obige Verknüpfung wieder aufheben.
- Hauptnick setzen
- Hier können Sie Ihren Hauptnick setzen.
- Eingene Nicks auflisten
- Hier können Sie alle Ihre Nicks auflisten.
- Eingene Channels auflisten
- Hier können Sie Ihre eigenen Channels auflisten
- Entf. Unautorisierte: Aus
- ...
- Entf. Unautorisierte: An
- ...
- Entf. Unautorisierte: Schnell
- ...
- Nick in Liste verstecken
- ...
- Nick in Liste anzeigen
- ...
- Serverfenster anzeigen
- Hiermit öffnet sich das Serverfenster des Servers, in dem sich der Channel befindet.
- Channel verlassen
- Hiermit verlassen Sie den Channel; entspricht dem IRC-Befehl /part.
Die Einstellungen für den Verlauf nehmen Sie unter Einstellungen → Ereignisse → Chat und Einstellungen → Ereignisse → Chat Log vor und sind weiter unten genauer beschrieben.
Bei Verwendung des Plugins SmileyAdd werden Textsmileys wie z. B. ;-) bei Ihnen durch einen grafischen Smiley ersetzt.
Das direkte Anklicken eines Nicknames, um eine private Unterhaltung zu öffnen, wird nicht unterstützt; verwenden Sie dazu die Benutzerliste.
Eingabefeld
Hier geben Sie den Text, den Sie in den Channel senden wollen, ein. In der Grundeinstellung wird der Text mit Ctrl+↵ Enter, mit Alt+S oder mit dem Button Senden gesendet, die Eingabetaste allein fügt einen Zeilenumbruch ein.
Über die rechte Maustaste rufen Sie das für Eingabefelder allgemein übliche Kontextmenü auf.
Beachten Sie, dass das Sonderzeichen / im IRC einen Befehl einleitet.
Benutzerliste
Hier finden Sie die einzelnen Benutzer, die diesen Channel gerade besuchen. Die grafische Anzeige, die Funktion eines Doppelklick auf einen Benutzer sowie das Kontextmenü mit der rechten Maustaste sind protokollabhängig.
Wenn Sie im IRC einen Benutzer aus der Liste mit der Maus doppelt anklicken, öffnet sich ein Privatchat mit diesem User (ein so genanntes Query); diese Unterhaltung kann keine andere Person aus dem Channel sehen. Die entsprechende Person wird dabei als temporärer Kontakt Ihrer Kontaktliste hinzugefügt. Sollte dies nicht funktionieren, stellen Sie bitte sicher, dass unter Einstellungen → Kontakte → Ignorieren Nachrichten von unbekannten Kontakten möglich sind.
Im Kontextmenü der Benutzerliste finden Sie im IRC
- Nachricht an Benutzername
- Hiermit öffnen Sie eine Privatunterhaltung
- WhoIs Info
- zeigt weitere Benutzerinformationen an.
- Einladen in Channel
- Hiermit können Sie diesen Benutzer in einen anderen Channel einladen, entspricht dem IRC-Befehl /invite
- Notiz senden
- Hiermit können Sie diesem Benutzer eine Notiz senden, entspricht dem IRC-Befehl /notice
- Schlagen
- "Schlägt" den Benutzer (IRC-Befehl /slap <Benutzer, kann in den Einstelungen unter Erweitert → Alias geändert werden)
- Nickserv-Info
- Holt Nickserv-Informationen per Notiz über diesen Benutzer ein (IRC-Befehl "/nickserv INFO <Benutzer> ALL)
- Nickserv: Ghost entfernen
- Führt den IRC-Befehl /nickserv GHOST <Benutzer> aus.
- Kontrolle
- Hiermit können Sie direkt spezielle IRC-Befehle ausführen wie z. B. einen User aus dem Raum zu "kicken". Beachten Sie hierbei, dass Sie evtl. spezielle Rechte in einem Channel benötigen, um diese Befehle auszuführen. Bei Befehlen, die mit (Grund) ergänzt sind, öffnet sich bei der Ausführung ein Dialogfeld, wo Sie den Grund für diesen Befehl angeben können.
- Direktverbindung
- Bei diesen Befehlen ist zu beachten, dass sie von dem Benutzer abgelehnt oder komplett ignoriert werden können.
- Chatanfrage
- Hiermit öffnen Sie eine spezielle Form einer Privatunterhaltung (IRC-Befehl /DCC CHAT); der entscheidende Unterschied zu einer normalen IRC-Privatunterhaltung ist, dass eine direkte Verbindung zum Gegenüber aufgebaut wird, während eine normale Privatunterhaltung über den Server verläuft.
- Datei senden
- Hiermit können Sie Dateien senden.
- Benutzer ignorieren
- Hiermit wird der Benutzer auf Ignorieren gesetzt.
- Benutzer hinzufügen
- Hiermit wird der entsprechende Benutzer permanent in Ihre Kontaktliste übernommen.
Die Icons in der Benutzerliste sind ebenfalls protokollspezifisch und entsprechen jeweils einem speziellen IRC-Benutzermodus:
- kein Icon (Status 1)
- entspricht dem IRC-Status normal, kein Voice
- gelbes Icon (Status 2)
- entspricht dem IRC-Status Voice
- blaues Icon (Status 3)
- entspricht dem IRC-Status Half-OP (Halboperator)
- grünes Icon (Status 4)
- entspricht dem IRC-Status OP (Operator)
- violettes Icon (Status 5)
- entspricht dem IRC-Status Co-Admin, Service, Bot
- weißes Icon (Status 6)
- entspricht dem IRC-Status Admin, Betreiber des Servers
Die genauen jeweiligen Rechte innerhalb eines Channels sind abhängig von den jeweiligen Einstellungen des Channels, des Servers und der verwendeten IRC-Serversoftware. Es kann also durchaus sein, dass nicht alle Icons in einem Channel oder auf dem gesamten Server angezeigt werden oder diese eine andere Bedeutung haben. Dies betrifft besonders die Icons 5 und 6.
Einige Benutzer sind in der Benutzerliste evtl. in einer anderen, dunkleren Farbe dargestellt. Dies zeigt an, dass diese Benutzer zurzeit den Status Abwesend (Away) haben.
Iconleiste
Die Funktionen der ersten 5 Icons zur Schriftformatierung sind protokollabhängig, denn es ist nicht bei allen Protokollen möglich, Schriftformatierungen zu übertragen. Beim IRC-Protokoll ist es ebenfalls möglich, dass durch spezielle Channeleinstellungen die Übertragung formatierter Schrift unterbunden wird.
Die ersten 3 Icons sind für die Schriftformatierungen 'Fett, Kursiv, Unterstrichen zu verwenden. Klicken Sie dazu das entsprechende Icon mit der linken Maustaste an, es wird dann gedrückt dargestellt, und schreiben Sie den gewünschten Text, oder Sie markieren den bereits geschriebenen Text und drücken dann auf das entsprechende Icon, um ihn zu formatieren. Ein erneuter Klick mit der linken Maustaste schaltet diese Funktion wieder aus.
Die Icons 4 und 5 für die Vordergrundfarbe und Hintergrundfarbe funktionieren genauso, allerdings können Sie diese beiden Icons zusätzlich mit der rechten Maustaste anklicken - es öffnet sich dann ein kleines Fenster, wo Sie mit der linken Maustaste die gewünschte Farbe auswählen können. Nachdem Sie die Farbe ausgewählt haben, müssen Sie die Farbformatierung aber erst durch einen Mausklick auf die entsprechenden Icons in der Iconleiste aktivieren. Beachten Sie bitte, dass dies in einem Channel durch die Operatoren für alle Teilnehmer unterbunden werden kann, das Senden der Farbe wird dann durch den Server entfernt (Channelmode c, siehe Channel Manager).
Wenn Sie SmileyAdd installiert haben, können Sie mit dem nächsten Icon einen Smiley einfügen, näheres hierzu entnehmen Sie bitte der dortigen Beschreibung.
Mit den 4 Icons auf der rechten Seite rufen Sie zusätzliche Funktionen des Chatfensters auf, im Einzelnen sind das:
- Logdatei öffnen
- Hiermit rufen Sie den gesamten Verlauf des Channels als normale Textdatei auf. Dazu ist es notwendig, dass auf Ihrem PC Dateien mit der Endung .log mit einem Texteditor verknüpft sind, den genauen Speicherort dieser Logdateien sowie deren Größe stellen Sie in den Einstellungen ein (siehe hier).
- Diesen Raum kontrollieren
- Hiermit rufen Sie den Dialog Channel Manager auf.
- Ereignisfilter aktivieren/deaktivieren
- Über diesen Filter können Sie bestimmte Ereignisse ignorieren, mit einem Klick mit der linken Maustaste auf dieses Icon aktivieren Sie diesen, ein erneuter Klick schaltet ihn wieder ab. Mit einem Klick mit der rechten Maustaste legen Sie fest, welche Ereignisse angezeigt werden, wenn der Ereignisfilter aktiv ist. Dieser Ereignisfilter wirkt sich dabei auf alle Tabs innerhalb des Chatfensters aus, andere Anzeigen wie z. B. Popups werden davon aber nicht beeinflusst.
- Benutzerliste anzeigen/verstecken
- Hiermit blenden Sie die Benutzerliste ein bzw. aus.
Einstellungen
Chatfenster
Die Einstellungen fürs Gruppenchatfenster finden Sie unter Einstellungen → Nachrichtensitzungen → Gruppenchats auf den Tabs Allgemein und Chatverlauf
Allgemein
In einer Baumstruktur die Einstellmöglichkeiten für das Chatfenster, das sind im Einzelnen:
- Einstellungen für Chatfenster mit Tabs
-
- Chatfenster mit Tabs verwenden
- Wenn Sie diese Option deaktivieren, werden alle Channel in separaten einzelnen Fenstern angezeigt.
- Tabs mit Doppelklick schließen
- Wenn diese Option aktiviert ist, wird bei einem Doppelklick auf einen Tab dieser geschlossen, ist diese Option deaktiviert, wird bei einem Doppelklick zu dem entsprechendem Tab gewechselt.
- Vorher geöffnete Tabs beim Öffnen des Fensters wiederherstellen
- Wenn diese Option aktiviert ist, werden bei einem Mausklick auf einen Channel der Kontaktliste alle anderen Channel, die vor dem Schließen des Chatfensters in einzelnen Tabs angezeigt wurden, auch wieder angezeigt, ansonsten nur der Channel, den Sie in der Kontaktliste angeklickt haben.
- Tabs unten anzeigen
- Hiermit werden die Tabs unterhalb des Verlaufsfensters angezeigt.
- Aussehen und Funktionen des Chatfensters
-
- Nachricht beim Drücken der Entertaste senden
- Mit Ctrl+↵ Enter fügen Sie eine neue Zeile ein. Wenn diese Option deaktiviert ist, fügen Sie mit ↵ Enter eine neue Zeile ein und senden mit Ctrl+↵ Enter oder Alt+S.
- Nachricht beim doppelten Drücken der Entertaste senden
- Einmaliges Drücken, neue Zeile, 2-mal Enter drücken, senden. (Alternativ: Alt+S)
- Fenster blinkt, wenn jemand schreibt
- Das Fenster blinkt, wenn es minimiert in der Taskleiste ist und jemand etwas schreibt.
- Fenster blinkt, wenn Wort hervorgehoben wird
- Das Fenster blinkt, wenn es minimiert in der Taskleiste ist und jemand ein Wort schreibt, das in Ihrer Highlightliste steht (s. u.).
- Benutzerliste im Chatfenster anzeigen
- Zeigt die Benutzerliste im Chatfenster an
- Schalter anzeigen
- Zeigt den entsprechenden Button in der Toolbar an
- Zeige neue Fenster überlappend
- Wenn der Tabmodus nicht aktiv ist, werden die einzelnen Channelfenster optisch im gleichen Abstand angeordnet
- Größe und Position der Chatfenster speichern
- Die letzte Position und Größe des Chatfensters wird gespeichert, und es wird an derselben Position wieder geöffnet.
- Zeige das Thema des Raumes in der Kontaktliste (falls unterstützt)
- Bei neueren Kontaktlisten kann das Thema des Channels als Statustext angezeigt werden.
- Keine Klänge abspielen, wenn Chatfenster den Eingabefokus hat
- Wenn das Chatfenster geöffnet ist und den Fokus hat, werden keine Klänge abgespielt.
- Fenster nicht automatisch anzeigen, wenn man einen Raum betritt
- Beim Betreten eines Channels wird dieser nur in der Kontaktliste angezeigt, das Fenster wird aber nicht geöffnet. Evtl. ist die Verwendung des IRC-Befehls /joinm anstelle des Befehls /join und die Aktivierung dieser Funktion vorzuziehen (s. u.).
- Anzeigestatus bei einem Doppelklick in der Kontaktliste umschalten
- Wenn aktiviert, können Sie das Chatfenster durch einen Doppelklick auf einen Channel in der Kontaktliste auch wieder schließen, ansonsten wird bei einem Doppelklick das Fenster nur in den Vordergrund gebracht.
- Zeige Statusicons der Kontakte, falls das Protokoll das unterstützt
- Wenn aktiviert, werden die IRC-Statusicons ebenfalls in der Benutzerliste im Channel angezeigt
- Zeige Statusicon vor dem Rangicon
- Wenn dies aktiviert ist, werden Statusicons vor dem Rangicon angezeigt, anderenfalls dahinter.
- Aussehen des Verlaufsfensters
-
- Zeitanzeige bei allen Verlaufseinträgen
- Bei den Verlaufseinträgen wird die aktuelle Uhrzeit angezeigt.
- Zeitanzeige nur bei Änderungen
- Die Zeit wird nur angezeigt, wenn sie von dem vorherigen Eintrag abweicht.
- Zeitstempel hat die gleiche Farbe wie das Ereignis
- Die Zeitanzeige hat dieselbe Farbe wie das dazugehörige Ereignis, ansonsten wird die Farbe verwendet, die Sie dafür eingestellt haben.
- 2. Zeile einer Nachricht einziehen
- Wenn Sie die Zeitanzeige aktiviert haben, können Sie hiermit festlegen, dass der Text der 2. Zeile um die Breite der Zeitanzeige nach rechts verschoben wird.
- Benutzername im Nachrichtenverlauf auf 20 Zeichen beschränken
- Der Nickname wird in der Verlaufsanzeige auf 20 Zeichen beschränkt.
- Doppelpunkt bei Nickvervollständigung mittels Tab-Taste einfügen
- Wenn Sie die Autovervollständigung von Nicknamen, Eingeben der Anfangsbuchstaben und dann Drücken der Tabulatortaste, verwenden, wird durch diese Option zusätzlich ein Doppelpunkt eingefügt.
- Farben aus der Verlaufsanzeige entfernen
- Farben, die von anderen Usern oder Ihnen selbst mittels der Toolbar eingefügt wurden, werden nicht angezeigt. Dies wirkt sich nur auf Ihre Anzeige aus, die Farben werden trotz aktivierter Option in den Channel gesendet, nur Sie sehen diese dann nicht.
- Aktiviert den 'Ereignisfilter' für neue Chatfenster
- Der Eventfilter ist standardmäßig aktiviert, wenn Sie einen Channel betreten.
- Ereignisse, die in neuen Chatfenstern angezeigt werden, wenn Ereignisfilter aktiv ist
- Hiermit können Sie eine Vorauswahl treffen, welche Ereignisse standardmäßig aktiviert sind, wenn der Eventfilter in der Toolbar des Chatfensters (oder durch die vorherige Option) aktiviert wird. Es ist ein Neustart von Miranda NG erforderlich.
- Icons, die im Verlaufsfenster angezeigt werden
- Hiermit legen Sie die Icons fest, die in der Verlaufsanzeige, an der ersten Stelle in jeder Zeile, angezeigt werden. Die Icons selbst können Sie unter Einstellungen → Icons → Chatlog einstellen.
- Icons, die im Tray angezeigt werden
- Hiermit legen Sie die Icons fest, die im Systemtray anstelle des normalen Mirandaicons angezeigt werden, wenn ein Ereignis eintritt. Die Icons sind identisch mit der der vorherigen Option. Sie können außerdem festlegen, dass bei geöffnetem Chatfenster kein Icon im Systemtray angezeigt wird.
- Popups, die angezeigt werden
- Hiermit legen Sie fest, bei welchen Ereignissen ein entsprechendes PopupPlus angezeigt wird. Sie können außerdem festlegen, dass bei geöffnetem Chatfenster kein Icon im Systemtray angezeigt wird.
Chatverlauf
Hier finden Sie die Einstellungen für die Highlightfunktion, die Zeitanzeige innerhalb des Verlaufs und die Einstellungen für die Logdateien.
In der ersten Zeile der Verlaufseinstellungen können Sie in den ersten 2 Feldern angeben, wie Nicknamen innerhalb des Verlaufs angezeigt werden sollen. Die Variable %n wird dabei durch den jeweiligen Namen ersetzt. Andere Variablen als %n existieren nicht.
Unter Zeitverlauf geben Sie die Zeitanzeige innerhalb des Verlaufs und unter Zeit Logdatei die Zeitangaben für die Logdatei an. Sie können die Variablen aus folgender Tabelle verwenden, beachten Sie dabei die Groß-/Kleinschreibung der Variablen. Sie können diesen Feldern beliebige andere Zeichen und Buchstaben hinzufügen. Beachten Sie außerdem, in welchem Zusammenhang Sie einen Doppelpunkt verwenden, da dieser eventuell durch einen Smiley ersetzt wird.
| %A | Wochentag | %b | abgekürzter Monatsname |
|---|---|---|---|
| %B | voller Monatsname | %c | kombinierte Zeit, Datumsanzeige (03/01/06 00:13:39) |
| %d | Tag des Monats (1-31) | %H | Zeit im 24h-Format (0-23) |
| %I | Zeit im 12h-Format (01-12) | %j | Tag des Jahres (001-366) |
| %m | Monat als Zahl (01-12) | %M | Minute als Zahl (00-59) |
| %p | Zeitindikator für 12h-Anzeige (AM, PM) | %S | Sekunde als Zahl (00-59) |
| %U | Woche als Zahl, Sonntag ist der erste Wochentag (00-53) | %w | Wochentag als Zahl (0-6, Sonntag ist 0) |
| %W | Woche als Zahl, Montag ist der erste Wochentag (00-53) | %x | Datumsanzeige (31/12/06) |
| %X | Zeitanzeige (23:59:59) | %y | Jahr ohne Jahrhundert (00-99) |
| %Y | Jahr mit Jahrhundert | %z,%Z | Zeitzone als Text (Westeuropäische Normalzeit) |
| %% | Prozentzeichen | - | (Quelle) |
Im Feld darunter können Sie Hervorhebungen aktivieren. Die Variable %m gibt hier Ihren aktuellen Nicknamen an. Sie können weitere Wörter, durch Leerzeichen getrennt, angeben; Wildcards wie * sind ebenfalls möglich. Wenn jemand anderes eines dieser Wörter schreibt, wird die Textzeile in einer anderen Schriftart angezeigt, es ertönt ein besonderer Klang und es wird ein spezielles Popup angezeigt.
Im Feld Textbegrenzung (Ereignisse) geben Sie die Anzahl der Zeilen an, die im Verlauf des Chatfensters angezeigt werden.
In den Feldern darunter finden Sie die Einstellung Logdateien aktivieren. Diese Logdateien, die reine Textdateien mit der Dateiendung .log sind, werden in dem angegebenen Verzeichnis in einem Unterverzeichnis mit dem jeweiligen Protokollnamen unter dem jeweiligen Namen des Channels gespeichert. In der Datei Network log.log werden die Verlaufseinträge des Serverfensters gespeichert. Wenn die angegebene Größe überschritten wird, werden die ältesten Einträge gelöscht.
Sie sollten die Dateiendung .log mittels des (Datei-)Explorers von Windows mit einem Textbetrachter oder Texteditor verknüpfen, damit diese durch einen Mausklick auf den entsprechenden Button der Toolbar des Chatfensters angezeigt werden können.
Im unteren Bereich können Sie unter Gruppe für neue Räume eine Standardgruppe angeben, unterhalb der neu betretenen Channels in der Kontaktliste angezeigt werden. Mittels Vertikaler Abstand Benutzerliste geben Sie den vertikalen Abstand der einzelnen Einträge in der Userliste an.
IRC
Die IRC-Einstellungen sind in 4 Tabs unterteilt, welche im Folgenden von links nach rechts erklärt werden.
Konto
Auf diesem Tab nehmen Sie die grundlegenden Einstellungen für die IRC-Verbindung vor. Beachten Sie bitte, dass die auf dieser Seite angegebenen Ports freigeschaltet sein sollten, wenn Sie einen Router oder eine Firewall verwenden.
Unter Standardnetzwerk geben Sie den IRC-Server an, zu dem verbunden werden soll, wenn Sie online gehen. Im Normalfall reicht es aus, den entsprechenden Server aus der Liste auszuwählen und mittels Aktivieren den automatischen Verbindungsaufbau zu diesem Server einzuschalten. Wenn Sie größere Netzwerke wie z. B. EFnet benutzen wollen, wählen Sie den Server, der Ihnen räumlich am nächsten liegt, aus; bei EFnet wäre das also zum Beispiel einer der beiden niederländischen Server (NL). Sollte keiner diesen beiden Server funktionieren, wählen Sie den "nächsthöheren", also bei EFnet Random EU Server und danach Random Server.
Sollte der von Ihnen benötigte Server nicht in der Liste stehen, klicken Sie auf den Button +. In dem sich öffnenden Dialogfeld finden Sie folgende Felder:
- Netzwerk
- Hier können Sie eine bestehende Bezeichnung auswählen oder eine neue eingeben. Dieser Text ist nur die interne Bezeichnung für diesen Server innerhalb von Miranda NG, Sie können dort also einen beliebigen Text eingeben.
- Server-Beschreibung
- In größeren Netzwerken wie z. B. EFnet geben Sie, wie bereits beschrieben, den Standort des Servers an, also z. B. "EU, DE, Großenkneten". Wenn Sie den Ort nicht kennen, geben Sie, um die Liste einheitlich zu halten, "Random Server" ein. Diese Eingabe dient aber nur Ihrer persönlichen Information, vom Prinzip her ist es Ihnen freigestellt, was Sie eingeben; dieser Text wird nirgendwo ausgewertet.
- Host-Adresse
- Hiermit ist der aufgelöste DNS-Name des IRC-Servers gemeint, nicht die WWW-Adresse des Serverbetreibers, also im Falle von EFnet nicht
http://efnet.org, sondern die auf dieser EFnet-Webseite unter "Servers" angegebenen Namen. Diese Servernamen haben im Allgemeinen folgendes Format: "irc.ABC.XYZ". Wenn Sie diese Internetadresse des Servers nicht kennen, schauen Sie sich die Webseite des Anbieters genauer an oder verwenden Sie eine der weiter unten unter Links angegebenen IRC-Suchseiten. - Portbereich
- Geben Sie hier eine Portnummer oder einen Portbereich ein; der IRC-Standard ist 6667 (geben Sie 6667 in beide Felder ein). Sie können auch einen Portbereich eingeben, für IRC wäre das 6660 - 6669. Genauere Informationen erfahren Sie auf der Webseite des Anbieters. Mit Port 6667 müsste es aber in der Regel auf 99 % aller IRC-Server funktionieren. Denken Sie bitte auch daran, diese Ports bei evtl. Routern oder Firewalls freizugeben. Sollten Sie Sprünge innerhalb des Portbereiches haben, geben Sie diese durch ein Komma mit Leerzeichen getrennt an, also z. B. "6661-6669,7000,7777".
- SSL
- Hier können Sie die SSL-Verschlüsselung aktivieren (siehe StdSSL). Beachten Sie bitte, dass dies nicht von allen Servern unterstützt wird und dass Sie evtl. den Portbereich anpassen müssen. Für SSL wird im IRC normalerweise Port 6669 verwendet. Versuchen Sie, ob Sie auf der Webseite des jeweiligen IRC-Serverbetreibers etwas zum Thema SSL finden, sollte die Auswahl SSL nicht zu Verfügung stehen.
Das Feld Passwort können Sie verwenden, wenn ein Passwort für den Verbindungsaufbau benötigt wird. Dies entspricht dem Passwort bei dem IRC-Befehl /Server oder /Pass; Sie können dieses Passwort auch für die Verbindung zu einem BNC, Eggdrop o. ä. verwenden. Damit ist nicht ein mögliches Passwort für einzelne Channels für den IRC-Befehl /Identify o. ä. gemeint. Ein Passwort für einen Channel geben Sie z. B. bei dem IRC-Befehl /join ein. Mit den Buttons ↵ und X können Sie einen Eintrag editieren oder einen Eintrag aus der Liste löschen.
Auf der rechten Seite unter erforderliche Angaben können Sie die Angaben aus Erster Start ändern.
- Ident
- Auf einigen IRC-Servern ist eine Identifikation mittels Ident notwendig, bei anderen Servern kann diese Option den Verbindungsaufbau beschleunigen. Die Angaben System (UNIX) und Port (113) sollten Sie nur ändern wenn Sie sich absolut sicher sind. Wenn nichts anderes angegeben ist, ist die Option Nur beim Verbindungsaufbau ausreichend, da ansonsten der Port 113 die ganze Zeit geöffnet bleibt. Vereinfacht gesagt überprüft der Server beim Verbindungsaufbau hiermit, ob Sie wirklich der sind, für den Sie sich ausgeben. Wenn Sie diese Option verwenden, stellen Sie bitte sicher, dass der Port 113 auch wirklich erreichbar ist (Router/Firewall).
Unter Sonstiges finden Sie folgende Optionen:
- Sichtbar setzen (-i)
- Entspricht dem IRC-Usermode "+i", wenn diese Option deaktiviert ist. Wirkt sich auf die IRC-Befehle /Who, /Names etc. aus, man wird bei diesen Befehlen nur noch angezeigt, wenn man sich mit dem User, der diesen Befehl auf einen anwendet, im selben Channel befindet.
- Channel bei Kick neu betreten
- Wenn Sie von einer anderen Person aus einem Channel entfernt (gekickt) werden, sorgt diese Option dafür, dass derselbe Channel sofort wieder betreten wird. Diese Option kann unter Umständen dazu führen, dass Sie dauerhaft gebannt werden. Es wird schon irgendeinen Grund geben warum Sie gekickt wurden.
- Channels bei Neuverb. erneut betreten
- Hiermit betreten Sie die selben Channels nach einem Verbindungsabbruch wieder.
- Kein Fehler im Systemtray melden
- IRC-Fehler werden normalerweise als Tooltip am Mirandaicon im Systemtray angezeigt; hiermit schalten Sie diese Fehleranzeige ab.
- Adressen anzeigen
- Wenn jemand den Channel betritt oder verlässt, wird die komplette Hostmask angezeigt.
- Serverfenster verwenden
- Wenn diese Funktion aktiviert ist, können Sie mit einem Rechtsklick auf das Verlaufsfenster oder im Mirandamenü ein Serverfenster öffnen, dort erhalten Sie einige Informationen, wenn Sie sich mit einem Server verbinden. Einige IRC-Befehle geben ihr Ergebnis ebenfalls in diesem Serverfenster aus.
- Serverfenster beim Start öffnen
- Zeigt das Serverfenster an, wenn Sie Miranda NG starten.
- Verbindung aufrechterhalten
- Es werden in regelmäßigen Abständen "Keep-Alive"-Nachrichten an den Server gesendet. Dies ist evtl. nützlich, wenn Sie irgendwelche Verbindungsprobleme haben.
- Channel bei Einladung automatisch betreten
- Wenn Sie eine Channeleinladung erhalten, wird automatisch der entsprechende Channel betreten.
- 'Alter Stil' für Modusänderung
- Wenn diese Option aktiviert ist, wird z. B., wenn jemand den Status Voice bekommt, im Verlaufsfenster angezeigt: "ABC setzt Mode +v für XYZ", wenn diese Option deaktiviert ist: "ABC aktiviert Voicestatus für XYZ"
- Status für Kontakte aktualisieren
- Wenn man diese Option aktiviert und einen IRC-Nutzer dauerhaft zu seiner Kontaktliste hinzugefügt hat, wird alle x Sekunden der Status überprüft.
- Status für Benutzerliste aktualisieren
- Wenn man diese Option aktiviert, wird der Status der User aus der Userliste des Chatfensters überprüft, Sie können eine Obergrenze an Usern festlegen, bis zu der dies passiert.
DCC und CTCP
Auf diesem Tab stellen Sie die Optionen für den Dateitransfer und den DCC-Chat ein. Beachten Sie, dass sämtliche DCC-/CTCP-Anfragen von der Gegenseite akzeptiert werden müssen. Wenn Sie eine DCC-Chatanfrage bekommen, erkennen Sie das an einem blinkenden Icon anstelle des normalen Mirandaicons im Systemtray und an einer Notice. Klicken Sie auf das Icon im Systemtray, um den Chat zu akzeptieren. Im oberen Bereich unter Client-to-Client-Dateiübertragung finden Sie folgende Optionen:
- Sendemodus
-
- Normal
- Der Absender sendet ein Datenpaket der angegebenen Größe und wartet anschließend auf eine Bestätigung des Empfängers, bevor er das nächste Paket sendet.
- Voraussenden
- Es wird nicht auf die Bestätigung des Empfängers gewartet, sondern die Datenpakete werden kontinuierlich gesendet. Sie sollten Voraussenden aktivieren, da dieses den Dateitransfer beschleunigt.
- Paketgröße
- Hier stellen Sie die Größe der jeweils zu sendenden Datenpakete ein, Sie sollten, um den Dateitransfer zu beschleunigen, hier die Maximalgröße 8192 Bytes auswählen. Die Optionen Normal und eine kleinere Paketgröße gibt es nur aus Kompatibilitätsgründen zu anderen, älteren IRC-Programmen und sollten nicht verwendet werden.
- Notiz senden
- Wenn Sie diese Option aktivieren und eine Datei senden, wird das dem Benutzer zusätzlich per Notiz mitgeteilt.
- Reverse Filetransfer bevorzugen (für Firewalls)
- Diese Option (Reverse DCC) sollten Sie nur dann aktivieren, wenn aufgrund einer Firewall o. ä. keine eingehenden Verbindungen auf Ihrem PC möglich sind und Sie trotzdem Dateien senden möchten. Beachten Sie, wenn Sie einen Router verwenden, auch den übernächsten Absatz.
Unter Client-to-Client-Chats können Sie bestimmen, von wem Sie DCC-Chats empfangen möchten. Wenn der User nicht in Ihrer Kontaktliste steht, werden Sie vorher durch ein blinkendes Icon im Systemtray gefragt, ob Sie den Chat annehmen möchten. Da es sich bei DCC-Chats im Gegensatz zu den normalen IRC-Privatunterhaltungen (Querys), die über den Server laufen, um eine Direktverbindung zwischen zwei Usern handelt, kann diese Verbindung weiter bestehen, wenn Sie die Serververbindung unterbrechen/beenden. Mit DCC-Chats bei Trennung vom Server unterbrechen können Sie einstellen, dass diese DCC-Chats dann ebenfalls beendet werden. Sie finden diese DCC-Chats nach dem Herstellen der Verbindung als Kontakt in ihrer Kontaktliste.
Unter Client-to-Client-Protokoll können Sie die IP-Adresse für den DCC-Chat angeben, wenn Sie z. B. einen Router verwenden. Sie können dort entweder die externe IP manuell setzen oder diese mit IP-Adresse vom Server beziehen laden. Wenn Sie eine statische IP besitzen, sollten Sie diese hier als externe IP angeben. Wenn Sie einen Router besitzen, wählen Sie am besten "IP-Adresse vom Server beziehen" aus, oder Sie geben Ihren dynamischen DNS-Hostnamen an.
Unter Userinformationen können Sie eine zusätzliche Information angeben, die man in der Userliste des Chatfensters über die WhoIs-Info abrufen kann.
Erweitert
Auf diesem Tab nehmen Sie Einstellungen für IRC-Befehle, die beim Verbinden oder Statuswechsel ausgeführt werden, Abkürzungen für IRC-Befehle und weitere Einstellungen vor.
Auf der linken Seite finden Sie unter Ausführen Aktionen bei Ereignis unter Event: eine Auswahl von Statuszuständen und eine Liste von IRC-Servern. In dem Feld darunter können Sie dann die jeweiligen IRC-Befehle eingeben, die ausgeführt werden, wenn Sie sich mit dem jeweiligen ausgewählten Server verbinden, bzw. wenn Sie zu dem angegebenen Miranda-NG-Status wechseln. Bei den Events (Ereignissen) gibt es 2 Besonderheiten, Event:Disconnect bezeichnet den Statuswechsel zu offline, bzw. wenn Sie über das Mirandamenü zu einem anderen Server wechseln und Event:Available bezeichnet den Zustand wenn Sie von einem anderen Status zu Online wechseln. Event:Available wird nicht ausgeführt wenn Sie sich verbinden, sondern nur wenn Sie Ihren Status z. B. von Away zurück auf Online setzen. Wenn Sie die Befehle bei All Networks eingeben werden diese bei allen Netzwerken ausgeführt zu denen Sie sich mit dieser IRC.DLL verbinden, da aber z. B. das Netzwerk Freenode einen anderen Syntax für Befehle verwendet als Quakenet kann dieses evtl. zu Problemen führen. Die einzelnen IRC Befehle entnehmen Sie bitte einem der Links weiter unten. Über die Buttons + und X können Sie die aktuellen Befehle für dieses Ereignis speichern, bzw. alle Befehle für dieses Ereignis löschen.
Sie können diese Events auch z. B. nutzen um Ihren Nicknamen zu ändern, Sie könnten z. B. folgendes machen: Unter Event:Away /nick IhrName|Away und unter Event:Available /nick %mnick (zu %mnick siehe unten) eingeben. Ihr Nickname wird dann immer wechseln, wenn Sie Ihren Status zu Away und wieder zurück wechseln. Sollte es dabei Probleme beim wechseln geben, wenn Sie auf dem Server registriert sind, müssen Sie entweder den IRC-Befehl Identify ebenfalls angeben, oder Sie erstellen mit dem IRC-Befehl Group eine Gruppe von Nicknamen, für den genauen Syntax geben Sie bitte /ns help GROUP ein.
Die Ausführung von Befehlen bei Ereignissen wird auch als Perform Buffer bezeichnet. Über die Option Aktivieren können Sie die Befehlsausführung ein- oder ausschalten.
Auf der rechten Seite dieses Dialoges können Sie Abkürzungen für häufig benutzte IRC-Befehle festlegen. Wenn Sie z. B. häufig zwischen 2 Nicknamen wechseln, könnten Sie hier folgendes eintragen:
/n1 /nick Dies_ist_Nickname1 /n2 /nick Dies_ist_Nickname2
Innerhalb des Chatfensters brauchen Sie dann nur noch die Abkürzungen /n1 und /n2 zu verwenden ohne immer den kompletten Text eingeben zu müssen.
Sie können diese Alias auch unter Ausführen verwenden.
Für das IRC-Plugin gibt es folgende spezielle Befehle und Variablen: (Die Anführungszeichen " bei den Beispielen in der Tabelle bitte nicht mit eingeben)
| ## | Name des Channels, wo der Befehl eingegeben wurde (nur für Alias). |
|---|---|
| $n | n ten Text n der Eingabe, n ist dabei eine Zahl von 1 aufwärts, also z. B. /g /msg NickServ Ghost $1 $2; Sie geben dann ein: /g NickName Passwort, und das wird umgesetzt in: /msg NickServ Ghost NickName Passwort (nur für Alias).
|
| $n- | wie $n, aber den kompletten Rest der Eingabe ebenfalls, also z. B. bei /k /kick ## $1 $2- wäre die Eingabe dann /k Username Du bist im falschen Channel (nur für Alias).
|
| #$n | wie $n, zusätzlich wird eine Raute (#) ausgegeben. |
| $?[XXX] | XXX → [="Text"[,"Titel"[,"Vorgabewert"]]],
Es wird ein Dialogfeld angezeigt, in dem Sie einen Text eingeben können, $? wird dann durch diesen Text ersetzt. Die Angabe von Text, Titel und Vorgabewert ist optional, aber wenn dann in dieser Reihenfolge, also z. B. bei |
| %question[XXX] | XXX → [="Text"[,"Titel"[,"Vorgabewert"]]], außer der Bezeichnung identisch mit $?. |
| %newl | Fügt eine neue Zeile ein; dies wird benötigt, wenn Sie einen Alias mit mehreren IRC-Befehlen erstellen wollen, also z. B. /x /nick Benutzername_Abwesend %newl /msg ## Bin mal kurz weg.
|
| %me | Ihr aktueller Nickname |
| %mnick | Ihr Nickname so, wie Sie ihn unter Einstellungen → Netzwerk → IRC → Nick angegeben haben. |
| %anick | Ihr alternativer Nickname, so wie Sie ihn unter Einstellungen → Netzwerk → IRC → Alternativer Nick angegeben haben. |
| !_nick_! | wie %me, ändert sich aber nicht bei Aufrufen wie z. B. /nick !_nick_!* , äquivalent zu %nick% in mIRC-ScriptenVerwenden sie z. B. /online /nick !_nick_! /na /nick !_nick_![NA] |
| %name | Ihr Name so, wie Sie ihn unter Einstellungen → Netzwerk → IRC → Voller Name (E-Mail) angegeben haben. |
| %awaymsg | Die Abwesenheitsnachricht, die Sie unter Einstellungen → Status → Statusmeldung eingestellt haben, bzw. die von einem Abwesenheits-Plugin |
| %bold | Der Text %bold Hier kommt der Text %bold wird in Fettschrift gesendet. (Verwenden Sie zum Senden von Text den IRC-Befehl /msg #Channelname Text bzw. /msg ## Text.)
|
| %underline | Der Text %underline Hier kommt der Text %underline wird unterstrichen gesendet.
|
| %italics | Der Text %italics Hier kommt der Text %italics wird kursiv gesendet.
|
| %color | Der Text normaler Text %color6,9 Hier kommt der farbige Text%color normaler Text wird farbig gesendet, in diesem Beispiel violetter Text auf hellgrünem Hintergrund. Die erste Zahl gibt die Textfarbe an. Die Zahlen können Sie der Farbauswahl der Toolbar des Chatfensters entnehmen, weiß=0, grün=3, rot=4, gelb=8 etc. Beachten Sie, dass %color ohne Zahlenangaben farbigen Text wieder abschaltet.
|
| %module | Gibt den internen Kontonamen, der unter Erster Start eingetragen wurde, wieder. |
| %network | Gibt den Namen des aktuellen Netzwerkes so, wie er unter Einstellungen → Netzwerk → IRC angegeben ist, wieder. Dies ist nicht unbedingt der offizielle Name des Netzwerks. |
| %version | Gibt die aktuelle Version des IRC-Plugins wieder |
Unter Sonstiges finden Sie folgende Optionen:
- Quit Nachricht
- Dieser Text wird in den Channel gesendet wenn Sie offline gehen oder den Server wechseln, aber nicht wenn Sie nur den Channel verlassen.
- Server Codepage
- Hier können Sie die Standard-Kodierung des jeweiligen Servers festlegen
- Automatische UTF8-Erkennung
- Wenn diese Einstellung aktiviert ist wird UTF8 kodierter Text automatisch als solcher erkannt und entsprechend verarbeitet, hat Vorrang vor oben genannter Einstellung.
Ignorieren
Auf diesem Tab können Sie die Optionen für die Ignorierfunktion einstellen. Die Ignorierfunktion dient dazu bestimmte Nachrichten und Ereignisse eines Users, oder alle, zu ignorieren. Der User wird dann zwar noch in der Userliste des Chatfensters angezeigt, aber Nachrichten usw. der entsprechenden Person werden nicht mehr angezeigt.
Sie können einen User auf 3 Arten zu dieser Ignorieren hinzufügen. Durch Aufrufen des Kontextmenüs in des Users in der Userliste des Chatfensters oder das Kontextmenü der Kontaktliste wenn Sie den User hinzugefügt haben, oder in dem Sie auf + klicken und eine entsprechende Hostmask eingeben, näheres dazu weiter unten in diesem Tutorial.
Durch den Button X können Sie einen Beitrag löschen und durch ↵ editieren. Oben in dem Edit Ignore Dialog steht die Hoskmask und daneben können Sie den Netzwerknamen angeben wo der User ignoriert werden soll. Lassen Sie dieses Feld leer um den User auf allen Netzwerken zu ignorieren. Darunter können Sie die gewünschten Ereignisse festlegen, Sie finden diese Einstellungen dann unter Flags in der Übersichtsliste (n=Notizen, i=Einladungen, d=DCC (DCC Chat), c=CTPC (Dateiübertragung), m=normale Nachrichten, q=Queries (Einzelunterhaltungen) ). Das Flag q hat keine Funktion wenn Sie den User fest zu Ihrer Kontaktliste hinzugefügt haben.
Über Aktivieren schalten Sie die Ignorierfunktion ein oder aus. Über Channel Nachrichten standardmäßig ignorieren legen Sie fest dass das Flag m gesetzt wird wenn Sie einen User über die Userliste des Chatfensters oder der Kontaktliste hinzufügen.
Unterhalb der Liste finden Sie einen Link zu der Webseite des Autors.
Unter Sonstiges legen Sie fest was generell bei Anfragen zur Dateiübertragung (CTPC) oder zu einem DCC Chat passieren soll. Um dieses für einen einzelnen User einzustellen editieren Sie bitte den entsprechenden Eintrag aus der Liste.
Weitere Einstellungen
- Customize → Schriftarten
- Hier können Sie die Schriftarten für das Chatfenster einstellen.
- Customize → Icons
- Hier können Sie die Icons innerhalb des Verlaufs des Chatfensters, die Icons der Buttons im Chatfenster und die Icons des IRC-Protokolls festlegen.
- Ereignisse → Dateiübertragung
- Hier können Sie die grundlegenden Einstellungen für den Dateitransfer festlegen, wie z. B. Zielordner, Virenscanner usw. .
- Ereignisse → Ignorieren
- Stellen Sie hier bitte sicher, dass Nachrichten von unbekannten Kontakten nicht blockiert werden, ansonsten funktioniert die Privatunterhaltung innerhalb von IRC nicht. Wenn Sie hier nicht mehr benötigte IRC-Channel löschen, so wird die entsprechende Logdatei in dem von Ihnen angegebenen Unterverzeichnis nicht automatisch mit gelöscht.
- Ereignisse → Klänge
- Stellen Sie hier die Klänge für Ereignisse ein
- Ereignisse → Smileys
- Da in IRC häufig: und ähnliche Zeichen übertragen werden, ist es evtl. sinnvoll SmileyAdd so einzustellen, dass nur Smileys mit einem Leerzeichen davor und dahinter grafisch angezeigt werden.
- Kontaktliste
- Je nach verwendeter Kontaktliste ist es möglich den Titel/Topic des Channels in der Kontaktliste als Statustext anzuzeigen. Beachten Sie dazu auch die entsprechende Einstellung unter Ereignisse → Chat.
- Popups → Chat
- Hier stellen Sie für die Popups des Chatfensters die Anzeigedauer und die Farbe ein.
Weitere IRC-Fenster und -Menüs
Hauptmenü
Im Hauptmenü unter IRC finden Sie folgende Unterpunkte, wenn Sie mit einem Channel verbunden sind, sonst nur Schnellzugriff und Serverfenster.
- Schnellzugriff
- Hiermit können Sie schnell zu einem anderen Server wechseln, wählen Sie dazu einfach einen aus der Liste aus oder wählen Sie den obersten Eintrag nicht aufgeführter Server aus und geben Sie dort die Verbindungsdaten Ihres IRC-Servers ein. Bis auf das Passwort, welches Sie evtl. zum Verbindungsaufbau benötigen, dienen die anderen Felder nur zur Information. Diese können für gespeicherte Server über Einstellungen → Netzwerk → IRC geändert werden.
- Channel betreten
- Hier können Sie direkt einen Channel betreten, wenn Sie den Namen kennen
- Eigenen Nick ändern
- Hier können Sie Ihren Nicknamen/Alias ändern
- Liste verfügbarer Channels anzeigen
- Zeigt die Liste der verfügbaren Channels eines Servers an, die Liste können Sie auf einen Klick auf den Tabellenkopf sortieren. In der ersten Spalte wird der Name angezeigt, dann die Anzahl der aktuellen User, der Channelmode und schließlich das Thema des Channels. Beachten Sie aber, dass die Anzeige der kompletten Channelliste je nach Anzahl der Channels auf einem Server einige Zeit dauern kann, es kann außerdem sein, dass nicht alle Channel angezeigt werden, entweder weil der Server ab einer bestimmten Anzahl an Channeln die Anzeige der Liste unterbricht oder weil einige Channels so eingestellt sind, dass sie nicht in dieser Liste erscheinen. Channels, die nicht mit einer Raute # beginnen, sind in der Regel irgendwelche Servicechannels u. ä. Über das darunterliegende Textfeld können Sie gezielt nach bestimmten Channeln suchen.
Sollte die Serverliste nicht angezeigt werden können, können Sie dafür den IRC-Befehl /List verwenden, welchen Sie entweder im Serverfenster oder in einem bereits geöffneten Channel eingeben. Die genaue Syntax lautet:- /List <100
- Alle Channels mit weniger als 100 Usern anzeigen. Die Zahl können Sie frei wählen.
- /List >100
- Channels mit mehr als 100 Usern.
- /List *mir* , /List #mir* , /list *mir
- Sucht in den Namen der Channels die angegebene Zeichenfolge. * ist dabei jeweils Platzhalter für einen beliebigen Text. Bei dem Beispiel wird ein Miranda-NG-Channel nur bei 1 und 2 gefunden.
- Serverfenster anzeigen
- Öffnet das bereits erwähnte Serverfenster
Kontaktliste
Einträge in der Kontaktliste
- Server, Channels
- Wenn Sie einen Channel neu betreten oder zu einem Server neu verbinden, wird dieser als Kontakt in Ihrer Kontaktliste angezeigt. Durch einen Klick auf diesen Eintrag können Sie das Chatfenster anzeigen oder ausblenden. Sie können diesen Eintrag ausblenden in dem Sie unter Kontakte → Ignorieren den Haken entfernen. Um zu bestimmen, in welcher Gruppe neue Channels angezeigt werden, verwenden Sie die Einstellung unter Chatverlauf. Dieser Channel wird nun fest zu Ihrer Kontaktliste hinzugefügt. Über das Kontextmenü können Sie den Channel anzeigen, den Channel verlassen, den Channel betreten oder die Channel Einstellungen aufrufen. Beachten Sie hierzu auch den Abschnitt Channel betreten nach Verbindungsaufbau. Sollte jemand etwas in einem Channel schreiben, und der entsprechende Tab ist nicht im Vordergrund bzw. das Chatfenster ist geschlossen, so wird dieser Channel dargestellt wie ein Online-Kontakt, zu dem Sie eine andere Sichtbarkeit haben (Einstellungen → Customize → Schriften und Farben → Kontaktliste).
Hinzugefügte Kontakte (temporär)
Wenn Sie eine Privatunterhaltung oder einen DCC-Chat mit einer Person führen oder eine Dateiübertragung durchführen, wird dieser Kontakt temporär am Ende ihrer Kontaktliste hinzugefügt. D. h. beim erneuten Starten von Miranda NG ist dieser wieder gelöscht, einige Nachrichtenfenster bieten ebenfalls die Option diese temporären Kontakte zu löschen. Im Kontextmenü finden Sie die Optionen Add to Ignore List, WhoIsInfo, Kontaktprofil und Dauerhaft zur Kontaktliste hinzufügen, dazu weiter unten mehr.
Hinzugefügte Kontakte (dauerhaft)
Über das Kontextmenü der Userliste des Chatfenster, über das Kontextmenüs eines temporären IRC-Kontakts oder über die Mirandafunktion Kontakte suchen/hinzufügen können Sie einen Kontakt dauerhaft der Kontaktliste hinzufügen. Dieser Kontakt ist so lange online, wie Sie mit dem entsprechenden Server verbunden sind. Sie müssen sich im selben Channel mit dieser Person befinden. Nachdem Sie einen IRC-Kontakt hinzugefügt haben, sollten Sie die Userdetails anpassen, standardmäßig (in den Userdetails "Normal") wird nur nach einer Person mit diesem Nicknamen gesucht, sollte dieser also seinen Nicknamen ändern, so würde dieser als offline angezeigt. Um dieses zu verhindern wählen Sie in den Userdetails unter IRC die Option Netzwerksuche mit Platzhaltern aus, und geben Sie dort Angaben an die dauerhaft sind. Das erste Feld der Hostmaske gibt den Nicknamen an, dieser könnte sich ändern, Sie können aber, wie im Bild zu sehen ist, einen Platzhalter verwenden; ob die Person jetzt den Alias Cat65, Cat65_Away oder Cat65|DND hat, spielt keine Rolle, in diesem Feld sind mindestens 4 Zeichen erforderlich. Im zweiten Feld geben Sie die Kontaktbezeichnung ein, das entspricht dem Feld User ID (ident) in den IRC-Einstellungen, dieser ändert sich bei den meisten Kontakten eher selten. Im letzten Feld können Sie den Hostnamen des Users angeben, diese können Sie verwenden wenn der User eine feste IP-Angabe verwendet, wie es z. B. bei Verwendung eines BNC der Fall ist, oder Sie geben nur einen Teil der Adresse an und verwenden das Platzhalterzeichen * für eine beliebige Zeichenkette oder ? für ein einzelnes Zeichen, also z. B. "*.pools.arcor-ip.net". Die komplette Adressangabe eines Users zu verwenden macht wenig Sinn da sich diese jeden Tag ändert. Geben Sie möglichst viele Daten an um Verwechslungen zu vermeiden.
Whois-Info
Diesen Dialog rufen Sie über das Kontextmenü der Userliste im Chatfenster, über das Kontextmenü in der Kontaktliste oder durch die Eingabe des IRC-Befehls /whois auf. Im Serverfenster finden Sie die Ausgabe des Servers zu dieser Anfrage. Der Dialog unterteilt sich in folgende Felder:
- Nick
- Hier wird der Nickname angezeigt, die Alias der vorherigen Whois-Info Anfragen wird hier ebenfalls angezeigt, Sie können einen anderen Benutzer auswählen und dann auf Aktualisieren klicken. Dies ist evtl. zum Vergleichen hilfreich.
- Name
- Dieses Feld entspricht dem Feld "Name, E-Mail" in den IRC-Einstellungen, dieses Feld dient nur zu Ihrer Information und hat sonst keine weitere Bedeutung.
- Adresse
- Dieses ist der Hostname der dem User von dem jeweiligen Internetanbieter zugewiesen wird, diese Angabe wird aber evtl. vom IRC Server geändert oder ergänzt.
- Benutzer
- Dieses entspricht dem Feld "User ID (Ident)" aus den IRC-Einstellungen. Die Felder Alias, Kontakt und Adresse bilden zusammen die so genannte Hostmask
- Auth
- Hier können Sie sehen ob sich der User am IRC-Server angemeldet und registriert ist, wenn dieses der Fall ist finden Sie hier den Text "is a registered nick", "is an identified user" oder einen anderen vom jeweiligen IRC-Server gesendeten Hinweistext. Wenn der User nicht angemeldet/registriert ist, ist dieses Feld leer.
- Server
- Hier wird der jeweilige Server angegeben. dieses Feld kann von der Auswahl in den IRC-Einstellungen abweichen. Ein IRC-Netzwerk auf einem Server setzt sich evtl. aus mehreren kleineren Servern zusammen, hier erfahren Sie genau mit welchem dieser Server der User verbunden ist.
- Awayinfo
- Hier können Sie die Away (Abwesenheits-) Meldung des Users sehen.
- Sonstige
- Hier finden Sie evtl. weitere Angaben die vom IRC-Server über den jeweiligen User zu Verfügung gestellt werden, z. B.: "is a Network Administrator", "is available for help", "is a Network Service", "is identified to services", usw.
- Channels
- Hier können Sie sehen in welchen Channel des selben Servers sich der User noch aufhält. Mögliche Zeichen vor der # des Channelnamens geben dabei evtl. den IRC Status des Users in dem jeweiligen Channel an (@=OP, %=Half-Op,+=Voice).
- Ping
- Es wird die Zeitdauer in Sekunden für einen Ping an den User angezeigt.
- Version
- Es wird die Versionsinformation des jeweiligen IRC-Programms des Users angezeigt. (Nein, diese Angabe kann durch den User bei Miranda NG nicht geändert werden!)
- Zeit
- Zeigt die lokale Ortszeit des User an.
- Nutzerinfo
- Der Text entspricht der Angabe unter Netzwerk → IRC → CTCP und DCC → Benutzerinformation
Beachten Sie dass bei den letzten 4 Optionen der User sehen kann wenn Sie diese abfragen, er kann Sie außerdem komplett ignorieren. (Bei Miranda NG über IRC-Ignorieren)
Über Aktualisieren aktualisieren Sie dieses Dialogfeld und über Query starten Sie eine Privatunterhaltung.
Channel Manager
Diesen Dialog rufen Sie über die Toolbar des Chatfenster,das Kontextmenü der Verlaufsanzeige im Chatfenster oder das Kontextmenü eines IRC Channels in der Kontaktliste auf. Er dient dem Schnellzugriff auf IRC-Befehle zur Kontrolle von diversen Channel Einstellungen die sonst mittels IRC-Befehlen eingegeben werden müssten. Zur Änderung dieser Werte müssen Sie aber die notwendigen Rechte innerhalb des Channels haben, bei den meisten mindestens Half-OP, ist aber davon abhängig welche Rechte der Founder, also derjenige der den Channel eingerichtet hat, vergeben hat. Einige Optionen können auch unveränderlich vom Server vorgegeben werden. Im Einzelnen sind das folgende:
- Thema
- Entspricht dem IRC-Befehl Topic, hiermit wird das Thema ("Topic") des Channels gesetzt, dieses wird beim Betreten eines Channels angezeigt, steht so in der Channelliste des Servers und wird in der Statusleiste des Chatfensters angezeigt. Bei einigen Kontaktlisten ebenfalls (siehe dazu Allgemeine Einstellungen). In der Liste finden Sie die Themen die Sie bereits gesetzt haben. Mit >> auf der rechten Seite wird das neue Thema übernommen ohne den Dialog zu schließen.
- Benutzermodes
- Oben wählen Sie aus welche Liste der User, mit einem speziellen Status bezogen auf den Channel, Sie sehen möchten, dies entspricht dem Setzen des Users auf folgende Listen die Sie mit dem IRC-Befehl
/mode #Channelname +/-(b,I,e) Hostmaskebenfalls setzen können.- Bans
- Entspricht dem Channelmode +b. Sie können einen Ban über das Kontextmenü in der Userliste des Chatfensters setzen oder über das setzen des IRC-Channelmodus +b.
- Einladung
- Entspricht dem IRC-Channelmodus +I. Benutzer in dieser Liste brauchen nicht speziell mit dem IRC-Befehl Invite eingeladen werden wenn der Channelmodus auf +i gesetzt wird.
- Ausnahmen
- Entspricht dem Channelmodus +e. Benutzer in dieser Liste können nicht gebannt werden, ein +b ist wirkungslos.
- Buttons rechts
- Mit dem Button + können Sie einen User zu der jeweiligen Liste hinzufügen, mit ↵ einen Eintrag editieren und mit X einen Eintrag löschen.
- Channeleinstellungen
- Hier können Sie verschiedene Channelmodus direkt einstellen, drücken Sie auf >> um den Modus zu übernehmen ohne diesen Dialog zu schließen.
- Nur OPs setzen Thema
- Entspricht Channelmode t, nur Benutzer mit mind. Half-OP können das Thema ändern.
- Keine externen Nachrichten
- Entspricht Channelmode +n, die IRC-Befehle /MSG und /PRIVMSG sind nur erlaubt wenn Sie sich auch innerhalb des Channels aufhalten.
- Einladung nötig
- Entspricht dem Channelmode i. Nur Personen die mit dem IRC-Befehl Invite eingeladen werden, oder Personen die auf der +I Liste (s.o.) stehen können den Channel betreten.
- Moderiert
- Entspricht dem Channelmode +m. Nur Personen mit mindestens dem Status Voice können in diesem Channel schreiben.
- Farben entfernen
- Entspricht dem Channelmode c. Ist dies aktiv so kann kein Nutzer mehr farbige Texte senden, sie werden durch den Server entfernt.
- Passwort
- Entspricht Channelmode k. Channel wird durch das angegebene Passwort geschützt. Benutzen Sie den IRC-Befehl
/join #Channelname Passwortum einen solchen Channel zu betreten. - Userlimit
- Entspricht Channelmode I. Wenn mehr User den Channel betreten wollen als der angegeben Wert, werden diese abgewiesen.
- Privat
- Entspricht Channelmode p. Bei diesem Channel wird in der Channeliste des Servers nur die Anzahl der User angezeigt, aber kein Name,Topic oder Channelmode. Ein direktes betreten des Channels von der Channelliste aus ist nicht möglich. Der Channel wird auch nicht bei einer /Whois Abfrage eines Users angezeigt. Zum Betreten des Channels muss der Channelname explizit mittels /join #Channelname angegeben werden.
- Geheim
- Wie Privat, allerdings erscheint überhaupt kein Eintrag in der Channelliste.
Tipps und Tricks
Channel betreten nach Verbindungsaufbau
Verwenden Sie dazu die Optionsseite IRC Erweitert. Markieren Sie oben das Feld Aktivieren und wählen Sie als Ereignis den Server aus, den Sie unter den IRC Optionen ausgewählt und aktiviert haben. Geben Sie unter dem Feld Aktionen bei Ereignis: die gewünschten Aktionen an, also z. B.
/msg NickServ IDENTIFY Passwort /join #Channelname1 /joinm #Channelname2
betritt bei Start zwei Räume, wobei das Chatfenster des Zweiten nicht automatisch geöffnet wird. (genauere Erklärung dieser Befehle)
Verbindung zu mehreren Servern
Wenn Sie sich mit mehreren Servern gleichzeitig verbinden wollen, müssen Sie, wie unter Erster Start beschrieben, für jeden Server ein eigenes Konto anlegen und dieses dann entsprechend einstellen.
Die oben genannten IRC-spezifischen Einstellungen finden Sie für diese Konten in den Einstellungen und im Hauptmenu nicht mehr unter IRC sondern unter <Kontenname>.
Der mIRC Befehl /server wird nicht unterstützt.
BNC u. ä. einrichten
Was ist ein BNC? Ein BNC, welcher dauerhaft mit dem IRC-Server verbunden ist, erfüllt u. a. zwei wesentliche Funktionen. Da die Kommunikation ausschließlich über diesen BNC-Server des Anbieters verläuft, ist nur die IP-Adresse ihres BNC-Anbieters bekannt, und dieser BNC bleibt dauerhaft in den Channels anwesend, auch wenn Sie selber offline sind. Welche zusätzlichen Funktionen Ihr BNC sonst noch bietet, entnehmen Sie bitte der Webseite des jeweiligen Anbieters, eine Übersicht der Anbieter finden Sie z. B. hier: http://bouncercheck.de/anbieter.html. Je nach Funktionsumfang betragen die Kosten dafür ab 1 €/Monat. Gelegentlich sind diese BNCs auch direkt beim Serverbetreiber durch Gewinnspiele, regelmäßigen Besuch von Foren usw. kostenlos erhältlich.
Bei einem käuflich erworbenen BNC ist in der Regel eine Webseite vorhanden, wo Sie spezielle Einstellungen vornehmen und Ihre Benutzerdaten abfragen können. Bei einem kostenlosen BNC erhalten Sie eine E-Mail. Wie auch immer, zur Einrichtung eines BNCs benötigen Sie folgende Daten:
- Benutzername, diesen tragen Sie bei Miranda NG unter Einstellungen → Netzwerk → IRC → User ID (ident) ein.
- Passwort, dieses tragen Sie unter Passwort ein.
- Name des BNC-Servers. Zu welchem IRC-Server Sie sich verbinden wollen, stellen Sie auf der entsprechenden Webseite des BNC-Anbieters ein; für Miranda NG ist die Adresse dieses BNC-Servers erforderlich, nicht die des Netzwerks, für den der BNC eingerichtet ist.
- Angaben zu SSL, Portnummer, Ident. Sie müssen außerdem in Erfahrung bringen, ob eine SSL-Verbindung benötigt wird, welche Portnummer der BNC hat und ob Ihr BNC eine Identifikation mittels Ident (UNIX/Port 113) erfordert.
Richten Sie am besten einen neuen Servereintrag ein, indem Sie auf + klicken und dort die erforderlichen Daten eingeben.
- Netzwerk
- Irgendeine Bezeichnung für Ihren BNC in der Liste, z. B. "Mein BNC Freenode".
- Server-Beschreibung
- Der Einheitlichkeit wegen "Random Server", Sie können aber auch etwas anderes eingeben.
- Host-Adresse
- Hier geben Sie die BNC-Serverdaten des Anbieters ein. NICHT die Webseite des Anbieters
- Port, SSL
- Diese beiden Angaben erfahren Sie ebenfalls beim Anbieter.
Zur Kommunikation mit dem BNC geben Sie den entsprechenden Befehl ein, die Antwort erfolgt dann als private Nachricht. Sie können z. B. /bhelp in das Eingabefeld des Chatfensters eingeben um genauere Hilfe zu Ihrem BNC zu erhalten. In einigen Hilfeseiten zu BNC-Befehlen und auch den Hilfeseiten der Anbieter werden die BNC-Befehle i. d. R. so angegeben: /quote Befehlsname, also z. B. /quote bhelp.
Verbindungsprobleme
- Stellen Sie sicher das die Portangaben mit dem des jeweiligen IRC Serveranbieters übereinstimmen, in der Regel ist dies Port 6667 und das dieser Port bzw. Portbereich auch im Router freigegeben ist, wenn sie einen verwenden. In der Regel erfahren Sie diese Webseite durch Eingabe des Servernamens bei Google.
- Verwenden Sie kein SSL, wenn Sie sich nicht darüber informiert haben, ob dieses unterstützt wird, und wenn ja welcher Port
- Einige Server erfordern dass Ident (Unix/Port 113) aktiviert ist. Port 113 muss natürlich erreichbar sein.
- Beachten Sie mögliche Ausgaben mittels Popups oder Ausgaben im Serverfenster, möglicherweise erfahren Sie dort weitere Hinweise. (Beide Nicknamen werden bereits verwendet, Sie wurden vom Server gebannt u. ä.)
- Der Server ist passwortgeschützt.
- Möglicherweise existiert der Server nicht, oder dieser ist nicht zu erreichen, probieren Sie in einem größeren Netzwerk einen anderen aus der Liste aus. Es gibt auch IRC-Netzwerke, wo der Zugang anhand der IP-Adresse beschränkt ist, d. h. es wäre z. B. möglich dass Sie sich aus Deutschland nicht mit einem brasilianischen Server verbinden können.
- Sie können sich mit dem Server verbinden, können aber einen Channel nicht betreten. Sehr wahrscheinlich ist der Raum passwortgeschützt o. ä. Beachten Sie die Ausgabe im Serverfenster. Wenn der Channel zu einer Webseite wie z. B. einem Forum gehört, fragen Sie dort nach.
- Wenn Sie wissen, dass der Channel existiert, aber Sie immer die einzige Person im Channel sind, überprüfen Sie, ob Sie den richtigen Server gewählt haben.
- Bestimmte Desktop Firewalls, wie beispielsweise Zone Alarm haben eigene Optionen zum Blocken von IRC-Clients. Sie müssen diese Optionen ausdrücklich wie folgt deaktivieren: Öffnen Sie Zone Alarm, wählen Sie IM-Sicherheit, dann Erweitert. Nun deaktivieren Sie IRC sperren und schon kann man sich in den IRC verbinden; den Port 6667 braucht man nicht separat freizugeben.
IRC-Befehle
Diese einfach so wie angegeben in das Chatfenster eingeben, Groß-/Kleinschreibung ist egal.
Pluginspezifisch
(Diese Befehle sind überwiegend kein IRC-Standard und werden nur von dem Miranda-NG-IRC-Plugin unterstützt)
| /SERVERSHOW | Öffnet das Serverfenster |
|---|---|
| /SERVERHIDE | Schließt das Serverfenster. (BUG: Das komplette Chatfenster wird geschlossen) |
| /JOINM #Channelname | Verbindet mit dem angegebenen Channel, das Fenster wird aber nicht geöffnet, sondern nur in der Kontaktliste angezeigt. |
| /JOINX #Channelname | Verbindet mit dem angegebenen Channel, das Fenster wird maximiert dargestellt. |
| /CHANNELMANAGER | Ruft den Channel-Manager für den aktuellen Channel auf. |
| /IGNORE [ON|OFF|hostmask] | /Ignore zeigt den Zustand der Ignorierfunktion an, /Ignore ON schaltet sie ein, /Ignore OFF aus (entspricht der Auswahl Aktivieren), /ignore Hostmask fügt diesen User zur Ignorieren hinzu.
|
| /UNIGNORE hostmask | Löscht den Eintrag der angegebenen Hostmaske aus der Ignorieren, diese muss aber genau dem vorhandenen Eintrag entsprechen, *!*@* löscht z. B. keinen Eintrag aus der Ignorierliste. |
| /BUDDYCHECK [ON|OFF|TIME X] | Überschreibt temporär die Einstellung Aktualisiere Status für Kontakte auf der Optionsseite IRC |
| /SLEEP x oder /WAIT x | Verzögert die weitere Verarbeitung um x Millisekunden. x kann im Bereich von 1 bis 4000 liegen. |
Allgemeine IRC-Befehle
Dieses ist eine Auswahl an häufig verwendeten IRC-Befehlen eines Standard-IRC-Netzwerkes; die Ausgabe erfolgt entweder direkt im Verlaufsfenster oder im Serverfenster. Sehr viele dieser Befehle können aber auch direkt aufgerufen werden.
| /help | Hiermit können Sie eine detaillierte Hilfe zu den IRC-Befehlen abrufen. |
|---|---|
| /MOTD | Zeigt eine allgemeine Informationsseite über den Server an. |
| /JOIN #Channelname[,#Channelname2] [Passwort] | Verbindet zu dem angegebenen Channel, oder mehrere gleichzeitig. Dieser öffnet sich dann und wird auch in der Kontaktliste angezeigt. Wenn der Channel passwortgeschützt, ist können sie dieses mit angeben. Sie können auch zu mehreren Channel verbinden, geben Sie diese durch ein Komma getrennt an. Mit /join 0 verlassen Sie alle Channel auf einem Server. |
| /PART #Channelname[,#Channelname2] [Grund] | Verlässt den angegebenen Channel oder mehrere gleichzeitig. Sie können auch einen Text angeben, der dann in den Channel gesendet wird. |
| /NICK NeuerNickname | Ändert Ihren Nicknamen |
| /ME Text | Schreibt eine Aktionsnachricht in den Channel. Hat aber keine besondere Funktion, außer das Sie evtl. anders aussieht. |
| /NOTICE Nickname Text | Schreibt eine Nachricht in den Channel, diese Nachricht kann aber nur die entsprechende Person sehen. |
| /NOTICE Prefix#Channelname Text | Schreibt eine Nachricht in den angegebenen Channel, diese Nachricht kann aber nur die entsprechende Person sehen. Mit Prefix können Sie angeben, welche Personengruppe Ihre Nachricht sieht (+=voice, %=Half-OP,@=OP). /notice %#ABC Text würde den Text also an den Channel #ABC senden, und nur Half-Ops und Ops könnten ihn lesen. Sie benötigen mindestens den Status Voice für diesen Befehl. |
| /PRIVMSG Nickname Text | Schreibt eine Nachricht als Privatunterhaltung an den angegebenen User. |
| /PRIVMSG Prefix#Channelname Text | Schreibt eine Nachricht als Privatunterhaltung an die angegebenen Usergruppe. Die Beschreibung für Präfixe finden sie bei dem Befehl /notice. |
| /QUIT [Text] | Trennt Sie vom Server, Sie können außerdem einen Text angeben, der dann in den Channel gesendet wird. |
| /LIST | Ruft die Channelliste des Servers auf. Unter Channelliste finden Sie ein paar nützliche Tips hierzu. |
| /QUERY Nickname | Hiermit starten Sie eine Privatunterhaltung mit dieser Person. |
| /ECHO [On|Off] | Bei einigen IRC-Befehlen, nicht bei allen, wird das Senden des Befehls, wenn diese Option eingeschaltet ist, im Verlaufsfenster angezeigt. |
| /CTCP Username Befehl | Leitet einen CTCP (Client-To-Client-Protokoll)-Befehl ein. Mögliche Befehle sind Action, Finger, Version, Source, Userinfo, Ping und Time. Die meisten dieser Befehle sind auch direkt über den WhoIs-Infodialog aufrufbar. |
| /DCC Username Befehl | Leitet einen DCC-Befehl ein. Mögliche Befehle sind Chat, Send, Resume und Accept. Chat und Send sind auch über das Kontextmenü eines Users in der Userliste des Chatfensters aufrufbar Direktverbindung. |
| /CLEAR [#Channelname|server] | /Clear löscht den Verlauf des aktuellen Fensters, /Clear #Channelname den des angegeben Channels und /Clear Server das Serverfenster.
|
| /HOP [#Channelname] | Verlässt den Channel mittels des IRC-Befehls /Part und betritt diesen anschließend wieder; ist kein Channel angegeben, wird diese Funktion auf den aktuellen Channel angewendet.
|
| /AME Text | Identisch zu dem IRC-Befehl /me, führt diese Aktion aber auf allen Channel eines Servers aus, wo Sie anwesend sind.
|
| /AMSG Text | Sendet den Text an alle Channels eines Servers wo Sie anwesend sind. |
| /msg NICKSERV REGISTER Passwort [EMail] | Registriert Sie in der Datenbank des Servers. Dieses hat den Zweck dass kein anderer Ihren Nicknamen verwenden kann. Außerdem ist dieses für einige Rechte innerhalb eines Channels und einigen anderen IRC-Befehlen erforderlich. Bei dem Passwort wird Groß-/Kleinschreibung unterschieden. Die E-Mail-Adresse brauchen Sie nicht anzugeben, sie dient nur dazu Ihnen ein vergessenes Passwort zuzusenden. |
| /msg NICKSERV IDENTIFY Passwort | Nachdem Sie sich registriert haben, melden Sie sich mit diesem Befehl an dem Server an. |
| /msg NICKSERV SENDPASS Nickname | Verwenden Sie diesen Befehl wenn Sie Ihr Passwort vergessen haben. |
| /msg NICKSERV DROP Nickname | Entfernt den angegebenen Nicknamen aus der Datenbank des Servers. |
| /msg NICKSERV GHOST Nickname Passwort | Hiermit kann man nach einer plötzlichen Trennung vom IRC-System seinen alten Nickname annehmen, wenn dieser sich noch immer als sogenannter Ghost im System befindet. |
| /msg NICKSERV ... | Ein spezieller Dienst des Servers, der für die Registrierung des Nicknamens und für andere Einstellungen die einen User betreffen zuständig ist. Statt /msg NICKSERV können Sie auch /ns eingeben. Geben Sie /ns Help ein um alle Funktionen dieses Dienstes zu sehen.
|
| /msg CHANSERV ... | Ein spezieller Dienst des Servers, der für die Kontrolle und Einstellungen eines Channels zuständig ist. Statt /msg CHANSERV können Sie auch /cs eingeben. Geben Sie /cs Help ein um alle Funktionen dieses Dienstes zu sehen.
|
| /msg MEMOSERV ... | Ein spezieller Dienst des Servers, der dazu dient anderen Usern Nachrichten zu hinterlassen, die im Moment nicht online sind. Statt /msg MEMOSERV können Sie auch /ms eingeben. Geben Sie /ms Help ein um alle Funktionen dieses Dienstes zu sehen. (Es gibt auch noch weitere dieser Dienste, diese sind aber ziemlich speziell)
|
| Einführung IRC | http://texte.rince.de/de-comm-chatsystems-faq.html |
| Hilfeseite | http://www.ircfaq.de/index.php |
| Befehlsübersicht Diensten | http://dane.zero.org/anope/de/ChanServ.html |
Quakenet-IRC-Befehle
Alle "Grundbefehle" aus der vorherigen Tabelle funktionieren dort ebenfalls. Auf Quakenet gibt es aber andere Dienste, dies betrifft alle Befehle, die mit /msg <Dienstname> beginnen, insbesondere die Anmeldung.
| /msg Q@CServe.quakenet.org HELLO E-Mail-Adresse E-Mail-Adresse | Schickt Ihnen an die angegebene E-Mail-Adresse ein Passwort. (Web.de blockiert diese Emails) |
|---|---|
| /msg Q@CServe.quakenet.org NEWPASS AltesPasswort NeuesPasswort NeuesPasswort | Ändert das angegebene Passwort |
| /msg Q@CServe.quakenet.org AUTH Nickname Passwort | Meldet Sie an dem Server an. |
| /msg Q Help | Zeigt eine Hilfeseite zu dem Service Q an. |
| Orginal Webseite (engl.) | http://www.quakenet.org |
| Kurzübersicht weiterer Quakenet-Befehle | http://www.webmaster-elite.de/index.php?page=tutorials_ansicht&id=4 |
Tastatur
| Tab ↹ | Autovervollständigung von Nicknamen, geben Sie die Anfangsbuchstaben des Users ein und drücken Sie dann die Tab-Taste. |
| Ctrl+K | Aktiviert/Deaktiviert die Textfarbe. |
| Ctrl+L | Aktiviert/Deaktiviert die Hintergrundfarbe. |
| Ctrl+U | Aktiviert/Deaktiviert unterstrichenden Text. |
| Ctrl+B | Aktiviert/Deaktiviert die Fettschrift. |
| Ctrl+I | Aktiviert/Deaktiviert kursiven Text. |
| Ctrl+Space bar | Deaktiviert alle Formatierungen. |
| Ctrl+F | Aktiviert/Deaktiviert den Eventfilter. |
| Ctrl+N | Aktiviert/Deaktiviert die Userliste. |
| Ctrl+H | Zeigt die LOG-Datei an. |
| Ctrl+O | Zeigt den Channel Manager an. |
| Ctrl+W or Esc | Schließt das Chatfenster. |
| Ctrl+↑ / Ctrl+↓ | Ruft Ihre vorherigen / nächsten Eingaben auf. |
| Page Up / Page Down | Scrollt den Verlauf eine Seite nach oben / unten. |
| Ctrl+Tab ↹ | Wechselt zum nächsten Tab. |
| Ctrl+⇧ Shift+Tab ↹ | Wechselt zum vorherigen Tab. |